Så fungerar arkivering i Gmail
Arkivering av e-postmeddelanden i Gmail ger dig möjlighet att organisera din inkorg utan att ta bort gamla e-posttrådar. Om någon förnyar en gammal tråd genom att skicka ett nytt e-postmeddelande kommer det att dyka upp igen i din inkorg. Annars kommer den arkiverade e-posten att förbli dold i en separat mapp på Googles servrar.
I den här artikeln kommer vi att förklara hur arkiveringsfunktionen fungerar i Gmail , hur du kan arkivera e-postmeddelanden och hur du enkelt kan hitta arkiverade e-postmeddelanden.

Vad betyder arkivering i Gmail?
Många tar helt enkelt bort alla sina gamla e-postmeddelanden(delete all of their old emails) när de inte längre behövs. Men vad gör du när du kanske behöver hänvisa till det meddelandet igen i framtiden? Det är här arkivering är användbart.
Medan raderade e-postmeddelanden skickas till papperskorgen(Trash) i 30 dagar innan de raderas från Googles servrar, skickas arkiverade e-postmeddelanden istället till en dold mapp där de finns kvar på obestämd tid.
Detta hjälper till att rensa din inkorg samtidigt som du håller fast vid potentiellt viktiga e-postmeddelanden för säkerhets skull.
Hur man arkiverar i Gmail
Det finns tre enkla sätt att arkivera ett e-postmeddelande med Gmail .
Så här arkiverar du ett e-postmeddelande i en webbläsare:
- Öppna Gmail och logga in på ditt Gmail- konto.
- Högerklicka(Right-click) på e-postmeddelandet och välj alternativet Arkiv(Archive ) i rullgardinsmenyn.

Alternativt, om du har öppnat e-postmeddelandet du vill arkivera:
- Välj knappen Arkivera(Archive ) högst upp i e-postmeddelandet. Det här ser ut som en mapp med en nedåtpil ovanpå.

Så här arkiverar du ett Gmail -e- postmeddelande med Android eller iOS:
- Öppna Gmail-appen.
- Hitta(Find) och öppna e-postmeddelandet du vill arkivera.
- Tryck på Arkiv(Archive ) -ikonen. Detta är samma ikon som visas i webbläsarversionen och ser ut som en mapp med en nedåtpil ovanpå.

Hur man hittar en arkiverad e-post(Archived Email) i Gmail
Tyvärr finns det ingen separat Gmail - arkivmapp där e-postmeddelandena lagras. Det finns dock två sätt att hitta arkiverade e-postmeddelanden. För det första, om du kommer ihåg ämnet eller avsändaren kan du söka efter e-postmeddelandet med hjälp av Gmails(Gmail) sökfält.
Om du inte kommer ihåg några nyckelord, så här kan du hitta arkiverade e-postmeddelanden på PC eller Mac:
- Öppna din Gmail-inkorg.
- Välj Mer(More) i menyn till vänster .

- Klicka på All Mail .
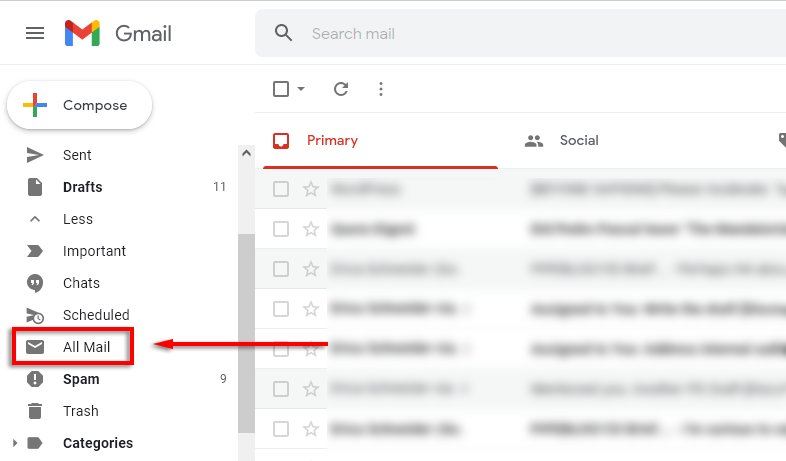
- Denna inkorg innehåller all din post, arkiverad eller inte. Bläddra(Scroll) igenom för att hitta den arkiverade e-posten du letar efter.
Obs:(Note: ) Du kan också söka genom att använda den provisoriska etiketten "All Mail". För att göra detta, skriv "-in:Sent -in:Draft -in:Inbox" i sökfältet.

Så här hittar du arkiverade Gmail- meddelanden på iPhone eller Android:
- Öppna Gmail-appen(Gmail app) .
- Välj hamburgerikonen(hamburger ) i det övre vänstra hörnet för att öppna sidofältsmenyn.
- Tryck på mappen All Mail .

- Bläddra(Scroll) igenom tills du hittar det arkiverade e-postmeddelandet.
Om du inte kommer ihåg några nyckelord kan det tyvärr ta lite tid att söka igenom alla dina e-postmeddelanden. Det är därför det kan vara bra att använda en mer avancerad sorteringsstrategi för(more advanced sorting strategy) att minska skräpposten och organisera din e-post(reduce spam and organize your email) , särskilt om du använder en arbetse-post (och måste förbli kompatibel med säkra e-postprocedurer).
Hur man returnerar arkiverade e-postmeddelanden(Archived Emails) till inkorgen(Inbox)
Om du av misstag har arkiverat ett e-postmeddelande eller bara vill ta bort ett av dina arkiverade meddelanden, är det enkelt att returnera det till din primära inkorg.
Så här avarkiverar du e-postmeddelanden på din Microsoft PC eller Mac:
- Öppna Gmail och hitta e-postmeddelandet som du vill ta bort från arkivet.
- Högerklicka på e-postmeddelandet och välj Flytta till(Move to ) sedan Inkorg( Inbox) .

Så här avarkiverar du ditt meddelande på din Apple- eller Android- enhet:
- Öppna Gmail-appen(Gmail app) och hitta e-postmeddelandet som du vill ta bort från arkivet.
- Tryck på e-postmeddelandet för att öppna det.
- Tryck på de tre prickarna(three dots) i det övre högra hörnet.

- Välj Flytta till inkorg(Move to Inbox) .

Utom syn, utom sinne
De flesta får nu hundratals e-postmeddelanden per vecka, och e-postarkivering är ett utmärkt sätt att rensa upp din inkorg. Arkivfunktionen är dock inte den mest kraftfulla sorteringstekniken. För att organisera din Gmail -inkorg är den bästa strategin att använda en kombination av arkiverings-, raderings- och kategorifilter.
Related posts
Hur man skickar privata e-postmeddelanden i Gmail
Kan du radera alla e-postmeddelanden från Gmail på en gång?
Hur man tar bort ett e-postmeddelande i Gmail
De 7 bästa Gmail-tilläggen
Hur man kommer till Inbox Zero i Gmail
Så här visar du din Google Maps sökhistorik
Hur man infogar en signatur i Google Dokument
Hur man ställer in röstbrevlåda på Google Voice
Vad är Googles exponeringsmeddelanden för covid-skydd?
Topp 5 nya Gmail-funktioner att prova under 2019
Hur man ställer in frånvaro i Gmail
Vill du logga ut automatiskt från Gmail eller Google-kontot?
Hur man fixar Gmail när det inte tar emot e-postmeddelanden
Hur man använder Google Sheets rullgardinslistor
9 dolda funktioner i Google Maps du bör kolla in
Hur man sorterar eller filtrerar efter färg i Google Sheets
Hur man gör ett linjediagram i Google Sheets
Hur man gör ett visitkort i Google Drive
Hur man överför e-postmeddelanden mellan två Gmail-konton
Hur Application Launcher för Google Drive fungerar
