Rstrui.exe fungerar inte eller känns igen i Windows 10
rstrui.exe är(rstrui.exe) en körbar fil av Systemåterställning(System Restore) . Därför, om du står inför ett sådant fel, kommer du inte att kunna utföra systemåterställning(System Restore) . Det finns dock några enkla lösningar på detta problem som vi kommer att diskutera i den här artikeln.
Platsen för den legitima filen är:
\Windows\System32\rstrui.exe
Rstrui.exe fungerar inte eller känns igen
När du försöker köra systemåterställning(System Restore) kan du se följande felmeddelande:
rstrui.exe is not recognized as an internal or external command, operable program or batch file.
Eller
%SystemRoot%\system32\restore\rstrui.exe is not recognized
Om du stöter på det här problemet kan du göra följande för att åtgärda problemet:
- Kör systemfilsgranskaren
- Kör den i felsäkert läge
- Skanna din dator med AV
- Moln Återställ ditt system.
Låt oss prata om dem i detalj.
1] Kör systemfilsgranskaren

Den vanligaste orsaken till detta problem är korrupta systemfiler. Tur(Lucky) för dig, det finns System File Checker som kan ersätta potentiellt korrupta systemfiler med bra.
Starta kommandotolken(Command Prompt) som administratör från Start-menyn(Start Menu) , skriv följande kommando och tryck på Enter :
sfc /scannow
När jobbet är klart, starta om din dator och sedan ko, kontrollera om det löser problemet, om felet beror på korrupta systemfiler, kommer detta kommando definitivt att fixa det.
2] Kör det i felsäkert läge
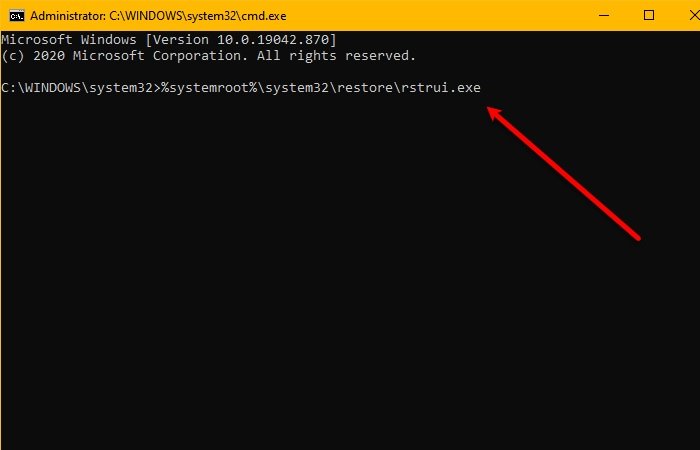
Starta i felsäkert läge och se om du skapar en systemåterställningspunkt eller återställer till en tidigare återställningspunkt. Många gånger kan icke-Microsoft-tjänster eller drivrutiner störa systemåterställningens korrekta funktion(System Restore) .
Felsäkert läge(Mode) låter dig använda systemåterställningsverktyget(System Restore) utan att behöva ta itu med ett fel.
För att göra det, starta om din dator och starta Advanced Boot Options genom att trycka på F8 under uppstartsprocessen. Välj nu felsäkert läge med en kommandotolk( Safe mode with a Command Prompt) , skriv följande kommando och tryck på Retur(Enter) .
%systemroot%\system32\restore\rstrui.exe
Följ nu instruktionerna på skärmen för att återställa ditt operativsystem .
Alternativt kan du också köra en ren start(Clean Boot) och se om du kan få systemåterställningen att fungera.
3] Skanna din dator efter skadlig programvara

Rstrui.exe fungerar inte felet kan bero på ett virus eller skadlig kod. För att fixa det kan du använda vilket gratis antivirus(free antivirus) som helst , men i det här exemplet kommer vi att använda Windows Defender för att åtgärda problemet.
För att göra det, följ dessa steg:
- Tryck Win + S , skriv " Windows Security " och tryck på Enter .
- Klicka(Click Virus) på Virus- och hotskydd > Scan > Windows Defender Offlineskanning(Windows Defender Offline) > > Scan nu.
- Skanna och ta bort alla skadliga filer.
4] Moln Återställ ditt system
Om problemet (issue ) fortfarande är olöst, beror det troligen på någon form av systemkorruption som inte kan lösas på konventionellt sätt. I det här fallet är den tillämpliga lösningen här att du kan prova Reset This PC , eller Cloud Reset för att återställa alla Windows -komponenter. Du kan också försöka reparera Windows 10 med installationsmedia(Repair Windows 10 using Installation Media) som en sista utväg.
Detaljerad läsning(Detailed read) : Systemåterställning fungerar inte, misslyckades eller slutfördes inte framgångsrikt(System Restore not working, failed or did not complete successfully) .
Related posts
Ta bort System Image Restore Point från System Restore i Windows 10
Hur man återställer filer från en systemåterställningspunkt i Windows 10
SysRestore är en gratis alternativ systemåterställningsprogramvara för Windows 10
Hur man skapar systemåterställningsgenväg i Windows 10
2 sätt att aktivera systemåterställning i Windows 10
Hur man säkerhetskopierar och återställer appinställningar för foton i Windows 10
Fixa återställningspunkten som inte fungerar i Windows 10
Windows-datorn startar inte efter systemåterställning
Systemåterställningspunkter saknas i Windows?
Skapa en fullständig säkerhetskopia av systembild i Windows 10 [Den ultimata guiden]
Kryptera filer och mappar med krypterande filsystem (EFS) i Windows 10
Ikoner i systemfältet fungerar inte i Windows 10
Hur man använder systemåterställning i Windows 10
3 steg för att återställa din Windows-dator till ett fungerande tillstånd med systemåterställning
Aktivera System Print Dialog i Microsoft Edge i Windows 10
Vilka funktioner från Windows 7 är inte längre tillgängliga i Windows 10? -
Så här konfigurerar du systemåterställning i Windows 10
Hur man säkerhetskopierar och återställer startkonfigurationsdata (BCD) i Windows 10
Hur man skapar en systemåterställningspunkt i Windows 10
Hur man schemalägger systemåterställningspunkter i Windows 11/10
