Reserverad lagring i Windows 11/10 förklaras
"Failed Updates" framstår som ett av de största problemen som plågar Windows 11/10 /10- användare under uppgraderingen. Det inträffar när det inte finns tillräckligt med gratis lagringsutrymme för att uppgiften ska slutföras. Detta kommer att ändras eftersom Microsoft har kommit med ett praktiskt alternativ – reserverad lagring(Reserved Storage) . Mjukvarujätten kommer automatiskt att reservera tillräckligt med utrymme för att säkerställa att processen slutförs utan några krångel. Det kommer att reservera 7 GB diskutrymme för att förhindra att stora uppdateringar misslyckas. Det här inlägget förklarar hur den nya Storage Reserve kommer att fungera i Windows 10 .
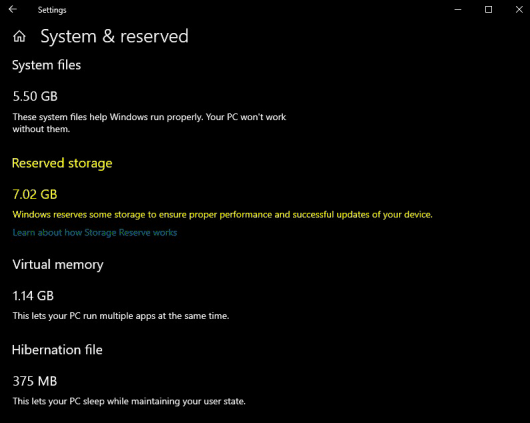
Reserverad lagring i Windows 11/10
Reserverad lagring kommer att aktiveras automatiskt på nya datorer med Windows 10 , v1903 förinstallerat och för rena installationer. Det kommer inte att aktiveras när du uppdaterar från en tidigare version av Windows 10 .
Genom aktivering av funktionen reserverad lagring(Reserved Storage) kommer mindre utrymme att förbrukas av uppdateringar, appar, temporära filer och systemcachar. Dessutom kommer funktionen inte bara att reservera lagring utan också användas för den dagliga smidiga driften av din dator.
Reserverat lagringsutrymme börjar på cirka 7 GB. När den väl har aktiverats kan den inte tas bort från operativsystemet. Men om det behövs kan du påverka hur mycket utrymme som reserverats.
Valfria funktioner(Optional features)
Närhelst en valfri funktion installeras kommer Windows alltid att öka mängden reserverat lagringsutrymme. Denna praxis säkerställer att det finns tillräckligt med utrymme för att behålla den här funktionen på din enhet när uppdateringar installeras. Som sagt, du kan minska utrymmeskvoten genom att avinstallera valfria funktioner som inte används.
Installerade språk(Installed Languages)
Även om de flesta kunder håller sig till ett enda språk, föredrar vissa användare att växla mellan åtminstone två språk. Som sådan, när ett extra språk installeras, ökar Windows naturligtvis den reserverade lagringskvoten. Detta säkerställer att det finns tillräckligt med utrymme för att underhålla installerade språk. I likhet med valfria funktioner kan du välja att konfigurera utrymmet som krävs för reserverad lagring genom att ta bort språk du inte använder.
Visa storlek på reserverad lagring
Om du vill se storleken på den reserverade(Reserved) lagringen, öppna Inställningar > "Lagringsinställningar".
Välj "Visa fler kategorier" > "System & reserverat".
Titta slutligen på storleken " Reserverad lagring(Reserved storage) " så ser du det tilldelade diskutrymmet där.
I ett nötskal är Storage Reserve en ny funktion som Microsoft tänker testa för att förbättra Windows 10 - upplevelsen. Det kommer att förenkla uppgraderingsprocessen genom att ta bort alla tillfälliga onödiga OS-filer och tillåta uppdateringen att ta över hela reservområdet. I händelse av olycka tar Windows på sig ansvaret och guidar dig fullständigt genom steg för att minska röran eller frigöra diskutrymme.
Relaterad läsning(Related reads) :
- DISM-kommandon för att inaktivera eller aktivera reserverad lagring(DISM commands to Disable or Enable Reserved Storage)
- Hur du aktiverar eller inaktiverar reserverad lagring(enable or disable Reserved Storage) i Windows 11/10.
Related posts
Hur man använder Charmap och Eudcedit inbyggda verktyg i Windows 11/10
Hur du aktiverar eller inaktiverar funktionen Arkivera appar i Windows 11/10
Hur man mappar en nätverksenhet eller lägger till en FTP-enhet i Windows 11/10
Så här ändrar du språk för nyhets- och intresseflöde i Windows 11/10
Vad är snabb start och hur man aktiverar eller inaktiverar det i Windows 11/10
Hur man visar filtillägg i Windows 11/10
Vad är OOBE eller Out-Of-Box Experience i Windows 11/10?
Hur man öppnar Diskhantering i Windows 11/10
Hur man skapar speglad volym i Windows 11/10
Hur man lägger till eller tar bort ämnen om nyheter och intressen i Windows 11/10
Så här inaktiverar du Windows Presentationsinställningar på Windows 11/10
WinSxS-mappen i Windows 11/10 förklaras
Local, LocalLow, Roaming-mappar i AppData på Windows 11/10
Hur man kör Windows Memory Diagnostics Tool i Windows 11/10
Hur man aktiverar eller inaktiverar AutoPlay i Windows 11/10
Vad är Windows Feature Experience Pack i Windows 11/10?
Hur man utför automatisk startreparation i Windows 11/10
Hur man aktiverar HDR för appar med ICC-profiler i Windows 11/10
Hur man monterar och avmonterar ISO-fil i Windows 11/10
Hur man ändrar Alt+Tab-inställningar i Windows 11/10
