Rensa eller ta bort webbhistorik, cookies, data, cache i Edge
Microsoft Edge i Windows 11/10 låter dig visa, hantera och ta bort webbhistorik och data. Webbhistorik(Browsing) och data är informationen som din webbläsare lagrar på din Windows 11/10-dator när du surfar på Internet . Det inkluderar informationen du har angett i formulär, lösenord, cookies , cache och de webbplatser du har besökt. Det här inlägget visar hur du visar webbhistorik(Browsing History) . Den visar dig också hur du rensar och tar bort webbhistorik, cookies, data, tillfälliga internetfiler, cache(delete Browsing History, Cookies, Data, Temporary Internet Files, Cache) i Edge - webbläsaren på Windows 11/10 .
Ta bort Edge-webbhistorik(Delete Edge Browsing History) , cookies , data , cache
Microsoft Edge låter dig visa, hantera och ta bort webbhistorik och data. Detta kan inkludera informationen du har angett i formulär, lösenord som du har sparat, cookies , cache och annan information om de webbplatser du har besökt. Följ instruktionerna nedan för att rensa dina webbläsardata i webbläsaren Microsoft Edge (Chromium)(Microsoft Edge (Chromium) browser) :
- Starta Edge-webbläsaren
- Öppna Inställningar och mer
- Byt till avsnittet Sekretess(Privacy) och tjänster
- Navigera till Rensa webbinformation
- Kontrollera vad som ska tas bort från webbinformation
- Välj Rensa nu.
Låt oss täcka stegen i detalj!
Starta webbläsaren Microsoft Edge.
Välj alternativet " Inställningar och mer ". (Settings and more)Välj sedan ' Inställningar(Settings) ' från listan med alternativ som visas.
Växla till avsnittet " Sekretess och tjänster(Privacy and services) " i fönstret Inställningar . (Settings)Det erbjuder användarna tre spårningsförebyggande nivåer för att hjälpa dig hitta en balans mellan hur mycket du spåras och webbplatsens funktionalitet du kan förlora genom att blockera spårning.
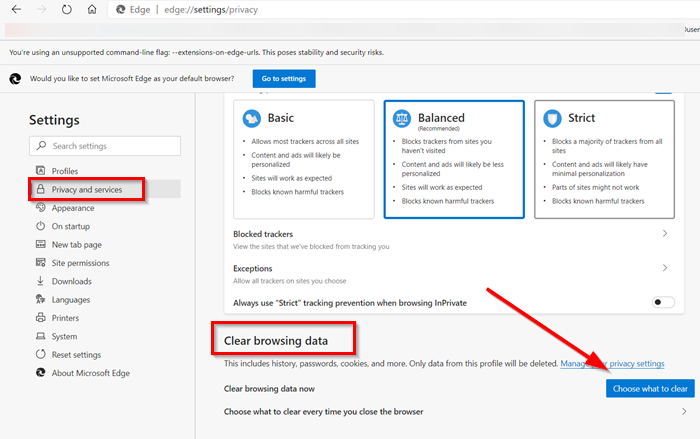
Rulla ned för att hitta rubriken " Rensa webbinformation(Clear browsing data) ". Detta inkluderar historik, lösenord, cookies och mer.
Klicka på fliken " Välj vad du vill rensa ". (Choose what to clear)Endast data från den profil du väljer kommer att raderas.

Markera de objekt du vill ta bort från webbinformation. Detta inkluderar,
- Sökhistorik
- Ladda ner historik
- Cookies och annan webbplatsdata
- Cachade bilder och filer
- Lösenord
- Autofyll(Autofill) formulärdata (formulär och kort)
- Webbplatsbehörigheter
- Värdad appdata.
Åtgärden när den bekräftas kommer att rensa din data på alla dina synkroniserade enheter som är signerade med det specifika e-post-ID:t. Stäng av synkronisering om du bara vill rensa webbinformation från en viss enhet.
Du kan också välja ett tidsintervall för den här inställningen, som varierar från ' Senaste timmen(Last hour) ' till ' Hela tiden(All time) '.
När du är klar, starta om din Microsoft Edge-webbläsare .
Så här kan du rensa webbhistoriken, cookies , data och cache i den nya Edge -webbläsaren.
Det här inlägget visar dig hur du rensar cache, cookies, webbhistorik i Chrome och Firefox(clear Cache, Cookies, Browsing History in Chrome and Firefox) .(This post will show you how to clear Cache, Cookies, Browsing History in Chrome and Firefox.)
Related posts
Hur man rensar cache, cookies, webbhistorik i Chrome och Firefox
Rensa cookies, webbplatsdata, cache för specifik webbplats: Chrome Edge Firefox
Google Chrome rensar inte webbhistorik och data
Förhindra användare från att ta bort webbhistorik och cookies i IE
Så här tar du bort din webbhistorik och data från Internet Explorer-appen
Microsoft Edge Browser tips och tricks för Windows 11/10
Inaktivera eller stäng av InPrivate-surfning i Internet Explorer och Microsoft Edge
Bästa Microsoft Edge-webbläsaren tips och tricks för Android och iOS
6 gratis verktyg för att säkerhetskopiera data i Windows 10
Vilken typ av data samlar webbplatser in om dig?
Hur man inaktiverar skärmkantsvepning i Windows 10
Hur man blockerar Internet Explorer & Edge från att öppnas automatiskt
Hur man återställer eller rensar dataanvändning i Windows 11/10
Hur man visar platshistorik i Google Maps
Hur man rensar webbhistorik i valfri webbläsare
6 tillägg du kan använda för att blockera annonser i Microsoft Edge
Hur man tar bort alla meddelanden i Discord (Rensa DM-historik)
Aktivera inte spårnings- och spårningsskydd i IE 11 och Edge
Topp 10 anonyma webbläsare för privat surfning
Lägg till en hemknapp i webbläsaren Microsoft Edge
