Rensa cookies, webbplatsdata, cache för specifik webbplats: Chrome Edge Firefox
Du kan ibland känna ett behov av att ta bort eller rensa cookies och webbplatsdata(delete or clear the Cookies & Site Data for a specific website) endast för en specifik webbplats – och inte hela webbhistoriken –(Browsing History –) särskilt om du stöter på fel som 400 Bad Request . Vi har redan sett hur man rensar cookies, webbplatsdata och cache för en viss domän i Internet Explorer . Låt oss nu se hur man gör det i webbläsarna Edge , Chrome och Firefox .
Hur rensar jag cacheminnet för en specifik webbplats?
Vanligtvis tar vi bort hela cookiens(Cookie) cache för den webbläsaren. Det betyder att när du använder det här alternativet kommer du att rensa alla cookies . Men om du inte gör detta måste du rensa kakan(Cookie) endast för den domänen.
Rensa cookies och webbplatsdata(Site Data) för specifika webbplatser i Chrome
Öppna webbläsaren Google Chrome . Skriv följande i adressfältet och tryck på Enter :
chrome://settings/siteData
Du kommer att se Alla cookies och webbplatsdata(All cookies and site data) .
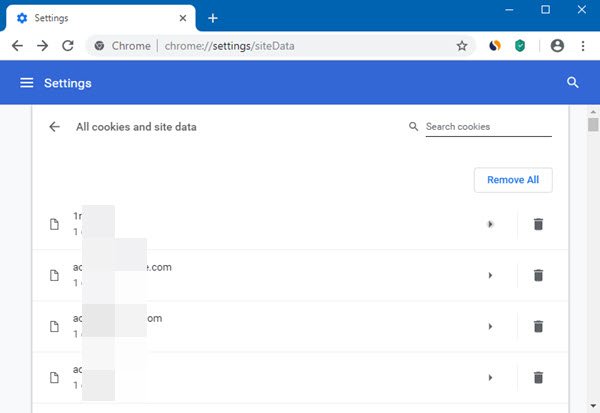
Du kan också komma åt den här panelen via Chrome Settings > Advanced inställningar > Privacy och säkerhet > Site Settings > Cookies > See alla cookies och webbplatsdata.
Här kan du söka efter domänen och ta bort dess Cookies & webbplatsdata genom att klicka på Bin -ikonen.
Om du klickar på pilikonen mot kakan(Cookie) öppnas nästa panel.

Här kommer du att kunna se detaljerna om lokalt lagrad data och radera den.
Det finns ett annat sätt. När en webbsida är öppen klickar du på hänglåsikonen för att öppna ett flygblad och väljer Cookies .

Du kommer då att se de cookies som används och du kommer att kunna radera dem.
Rensa cachen för en specifik webbplats i Edge ( Chromium )
Om du är en Microsoft Edge -användare ( legacy ) tar den här webbläsaren inte bort cache för vissa webbplatser. Du måste ta bort hela webbhistoriken och cachen(delete the entire Browsing History & Cache) .
Om du använder den nya Edge ( Chromium ) webbläsaren kan du rensa cacheminnet för en specifik webbplats eller domän enligt följande.

Skriv följande i adressfältet och tryck på Enter :
edge://settings/siteData
Du kommer att se cookies och webbplatsdata(Cookies and site data) .
Här kan du söka efter domänen och ta bort dess Cookies & webbplatsdata genom att klicka på Bin -ikonen.
Om du klickar på pilikonen mot kakan(Cookie) kommer du att kunna se detaljerna om den lokalt lagrade informationen och radera den.
För att bara ta bort cookies finns det ett annat sätt.
När en webbsida är öppen klickar du på hänglåsikonen för att öppna ett flygblad och väljer Cookies .

Du kommer då att se de cookies som används och du kommer att kunna radera dem.
Ta bort cookies(Delete Cookies) och webbplatsdata(Site Data) för en specifik domän i Firefox
Öppna din Mozilla Firefox webbläsare och öppna sedan dess Alternativ(Options) . Välj Sekretess och säkerhet(Privacy & Security) nästa. Här, under Cookies och webbplatsdata,(Cookies and Site Data, ) tryck på knappen Hantera data(Manage Data) för att öppna nästa panel.
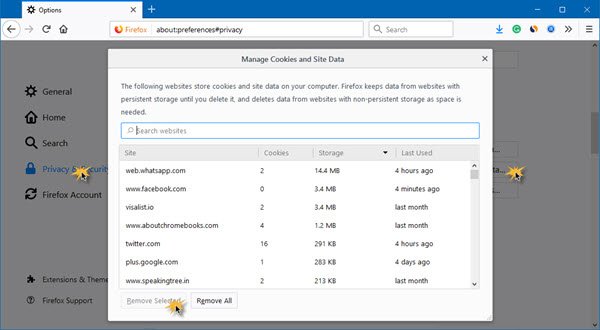
Här kommer du att kunna ta bort valda eller alla cookies och webbplatsdata(Site Data) . Sök efter domänen, välj de cookies du vill ta bort och ta sedan bort dessa cookies .
Det finns ett annat sätt. När en webbsida är öppen klickar du på "i"-ikonen för att öppna ett flygblad.
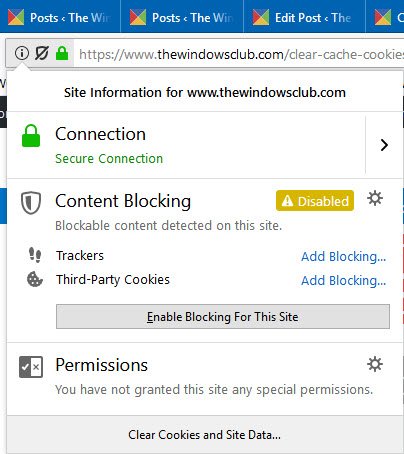
Välj Rensa cookies och webbplatsdata(Clear Cookies and Site Data) för att öppna nästa panel.

Om du klickar på OK raderas webbplatsdata för den webbplatsen.
Du kan också använda CookieSpy , ett gratisprogram som låter dig hantera cookies för alla webbläsare på ett ställe. Använd den för att radera cookies från en viss domän.(You can also use CookieSpy, a freeware that lets you manage Cookies of all Browsers in one place. Use it to delete Cookies from a particular domain.)
Är det dåligt att rensa cookies?
Det är inte dåligt, och du bör göra det då och då. Men när du raderar cookies kan du behöva logga in på några av webbplatserna igen. Detsamma gäller för cachen, där webbplatser du regelbundet besöker kan verka långsamma för första gången efter att ha rensat cachen.
Rensar historiken(History) cookies?
Nej, det tar bara bort länken till sidor från webbläsarens historiksektion och adressfältet. Vissa användare kommer att tycka att det är obekvämt eftersom de måste skriva in hela webbadressen(URL) igen eller söka på google för att hitta rätt sökväg till webbplatsen.
Kommer rensning av cookies att radera lösenord?
Nej. Lösenord lagras nu separat i webbläsaren och du kan komma åt dem från inställningarna. Cookies har ett annat syfte. De används för att spåra ditt intresse på internet, komma ihåg preferenser på en webbplats, snabbt fylla i formuläret och så vidare.
Related posts
Rensa webbplatsdata för en viss webbplats i Chrome eller Edge med hjälp av utvecklarverktyg
Hur man rensar cache, cookies, webbhistorik i Chrome och Firefox
Gratis Web Cache Viewer för webbläsare Chrome, Firefox och Edge
Blockera eller tillåt tredjepartscookies i Chrome, Firefox, Edge, Opera
Inaktivera, aktivera cookies i webbläsarna Chrome, Edge, Firefox, Opera
Hur man uppdaterar webbläsare Chrome, Edge, Firefox, Opera på Windows 11/10
Hur man öppnar länkar för nyheter och intressen i Chrome eller Firefox; inte Edge
Tvinga länkar att öppna i bakgrundsfliken i Chrome, Edge, Firefox, Opera
Hur man visar och tar bort cookies i webbläsaren Chrome, Firefox, Edge, IE
Visa alltid nedladdningsknappen i Chrome, Firefox och Edge
Hur man översätter en webbsida i Chrome, Firefox och Edge
10 bästa Chrome-, Edge- och Firefox-tillägg att spara sidan för att läsa senare
Share Button Plugins för webbläsare Chrome, Firefox och Edge
Hur man ändrar standardteckensnittet i webbläsaren Chrome, Edge, Firefox
Hur man inaktiverar geolokalisering i Firefox, Chrome och Edge
Så här ändrar du standardwebbläsare: Chrome, Firefox, Edge på Windows 10
Hur man blockerar webbaviseringsförfrågningar i Chrome, Firefox, Edge Browser
400 Bad Request, Cookie Too Large - Chrome, Edge, Firefox
Åtgärda långsamma problem med Google Maps på Chrome, Firefox, Edge på Windows 11/10
Hur man öppnar webbläsaren Chrome, Edge eller Firefox i helskärmsläge
