Redigera, Lägg till, Återställ, Ta bort objekt från Ny snabbmeny i Windows
Högerklickskontextmenyn ger (Right Click )dig(Context Menu) extra funktionalitet genom att erbjuda dig åtgärder du kan vidta med objektet. Det låter dig också skapa nya dokument, mappar, genvägar eller objekt när du väljer Ny(New) sammanhangsmeny. Men med tiden kanske du inser att du inte använder de flesta av objekten i den Nya(New) snabbmenyn, eller så kanske du vill lägga till några poster. Vi har redan sett hur vi kan lägga till, ta bort, redigera alla kontextmenyalternativ(edit all the Context Menu items) i Windows . I det här inlägget kommer vi att se hur du kan redigera , lägga till eller ta bort objekt från New Context Menu(, add or remove items from New Context Menu) i Windows 11/10/8/7 , med hjälp av Registereditorn(Registry Editor) eller gratisprogram för att göra det enkelt.
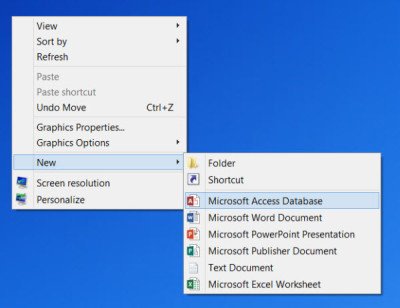
Redigera eller ta bort objekt från Ny snabbmeny(New Context Menu)
1] Använda Registereditorn
För att redigera eller ta bort objekt från Ny kontextmeny(New Context Menu) öppnar du Registereditorn och navigerar till följande nyckel och expanderar den:
HKEY_CLASSES_ROOT
Leta efter filtypen Nytt(New) objekt som du vill ta bort från den Nya(New) snabbmenyn. Om du vill ta bort ett nytt Word-(New Word) dokument måste du söka efter .docx- nyckeln och expandera den. När du har gjort det måste du ta bort nyckeln ShellNew . Detta tar bort posten för att skapa ett nytt Word- dokument från den nya snabbmenyn.
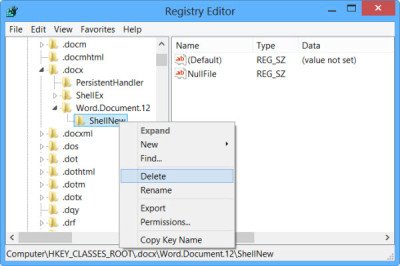
För att lägga till ett objekt eller filtyp, sök efter filtypen. Högerklicka på den och välj New > Key och ge den namnet ShellNew .
Nu i den högra rutan, välj New > String Value , döp den till NullFile(NullFile) och ställ in dess värde på 1 .
2] Använda gratisprogram
ShellNewHandler : Du kan också enkelt inaktivera eller ta bort objekt från New Context Menu med hjälp av ett verktyg med öppen källkod som heter ShellNewHandler . Ladda bara ner det här bärbara verktyget(download this portable tool) och kör det.
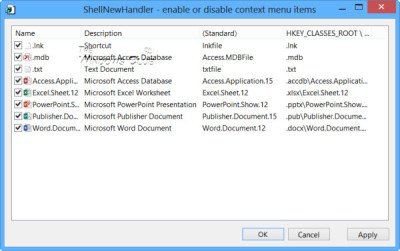
Avmarkera objektet du vill inaktivera eller ta bort och klicka på Verkställ(Apply) . Objekten kommer nu inte längre att visas i din Nya(New) snabbmeny. För att aktivera objektet, markera helt enkelt rutan och klicka på App .
New Menu Editor : Ett annat gratisprogram som heter New Menu Editor låter dig enkelt ta bort och lägga till nya eller andra objekt till den nya(New) snabbmenyn.
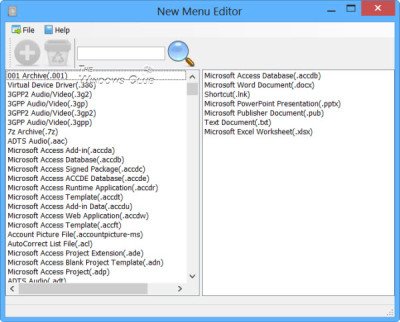
Du kan ladda ner den från dess nedladdningssida på CNET . Kom ihåg att klicka på den lilla direktnedladdningslänken där för att bara ladda ner verktyget. (Remember to click on the small Direct download link there to download only the tool.)För att lägga till objekt, välj objekten i den vänstra rutan och klicka på knappen Lägg till(Add) eller +. För att ta bort objekt visas valda objekt i den högra rutan och klicka på knappen Ta bort(Delete) eller Thrash . Läs hjälpfilen(Help) för detaljer.
Rengöring av den nya kontextmenyn(New Context Menu) ger dig en mindre ny meny genom att ta bort de objekt du inte vill ha.
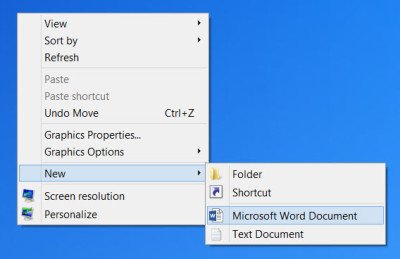
Återställ standard NYA(NEW) kontextmenyalternativ i Windows
Om du vill återställa hela den nya(New) snabbmenyn till Windows 10 standard, säkerhetskopiera först ditt register(backup your Registry) , skapa en återställningspunkt och ladda sedan ner denna registerfix från våra servrar. Extrahera dess innehåll och klicka på .reg -filen för att lägga till dess innehåll till din snabbmeny(Context Menu) .
Det här inlägget hjälper dig om objektet Nytt textdokument saknas från snabbmenyn i Windows.
Relaterade inlägg som kan intressera dig:(Related posts that may interest you:)
- Se hur du kan lägga till en ny filtyp i Nytt objekt i Explorer Ribbon Menu .
- Kontrollera detta om din NYA snabbmeny saknas( NEW context menu is missing) i Windows.
- Det här inlägget hjälper dig om kontextmenyn fryser eller går långsamt att öppna .
Related posts
Kontextmenyredigerare: Lägg till, ta bort kontextmenyobjekt i Windows 11
Ta bort eller lägg till EFS-filägande från kontextmenyn i Windows 10
Lägg till eller ta bort Pin för att starta från snabbmenyn i Windows 10
Ta bort Återställ tidigare versioner Snabbmenyalternativ i Windows 10
Lägg till eller ta bort Öppna i Windows Terminal från snabbmenyn
Hur man lägger till Skapa återställningspunkt-objekt till snabbmenyn i Windows 10
Hur man öppnar kommandotolken i en mapp i Windows 11/10
Lägg till Öppna Windows Terminal som administratör i snabbmenyn
Hur man lägger till Personalize (Classic) till snabbmenyn i Windows 10
TreeSize Free: Visa fil- och mappstorlekar med snabbmenyn i Windows
Hur man tar bort Visa fler alternativ i snabbmeny i Windows 11
Lägg till Diskrensning för att högerklicka på snabbmenyn för hårddiskar
Hur man lägger till inställningar till skrivbordets snabbmeny i Windows 11/10
Ta bort eller lägg till Google Drive, Dropbox och OneDrive till snabbmenyn
Hur man lägger till miljövariabler till snabbmenyn i Windows 11/10
Ta bort NVIDIA Kontrollpanel från snabbmenyn och systemfältet
Lägg till Öppna kommandofönster här som administratör i Windows 10 snabbmeny
Lägg till avstängning och omstart till högerklicksmenyn i Windows 8
Byt namn på flera fil- eller mappnamn via Context Menu - ContextReplace
Lägg till Öppna Windows Terminal för att öppna ALLA profiler i snabbmenyn
