Raderade användarprofil av misstag och kan nu inte logga in på Windows 11/10
När du tar bort en användarprofil i Windows 11/10 med hjälp av användarkontoinställningarna(User Account) tar Windows bort alla filer och data. Men om det var oavsiktligt eftersom du hade använt ett tredjepartsprogram eller ett kommandoradsverktyg som inte slutfördes, kommer det här inlägget att hjälpa dig. Vanligtvis, när detta händer, kan du inte logga in på Windows 11/10 med det kontot, och det enda du kan tänka på är att återställa eventuell användardata som finns kvar.
Raderade användarprofil(User Profile) av misstag och kan nu inte logga in
Du raderade användarprofilen(User Profile) av misstag och kan nu inte logga in på Windows – så vad kan du göra? Hur loggar man in? Hur återställer man användarkontot eller användarfilerna?
- Utför systemåterställning
- Återställ manuellt med registret.
Dessa är de enda två metoderna som kan hjälpa dig förutom att använda programvara för filåterställning(file recovery software) . Det kan fungera, men det kan vara krångligt.
1] Utför systemåterställning
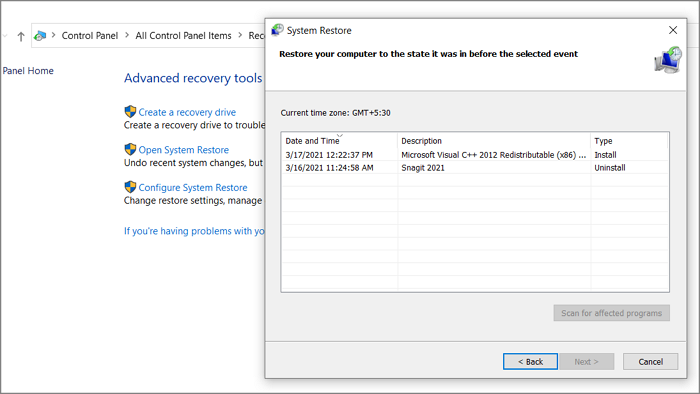
Om du ofta skapar systemåterställning(create system restore often) kan användarkontot och alla dess filer för den dagen återställas genom att återställa datorn till ett fungerande tillstånd. Du behöver ett administratörskonto för att utföra detta.
- Skriv Systemåterställning(System Restore) i Start -menyn Sök
- Klicka(Click) på alternativet Återställning(Recovery) när det dyker upp
- Klicka sedan på Öppna systemåterställning(Open System Restore) för att få en lista över datum som du kan återställa till
- Välj ett(Select one) av datumen då kontot fanns och välj att återställa.
När du är klar, starta om datorn, och du bör se kontot på inloggningsskärmen.
2] Återställ manuellt med registret
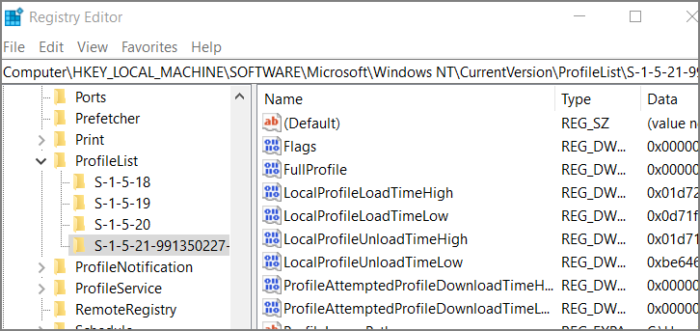
Om borttagningen av kontot beror på korruption eller programvara från tredje part, är chansen stor att ditt konto fortfarande finns där, och en registerkorrigering kan hjälpa.
Skriv(Type) regedit i körprompten(Run) ( Win +R ) och tryck sedan på Enter- tangenten. Det kommer att öppna Registereditorn(Registry Editor) . Navigera(Navigate) till följande sökväg för att hitta användarprofilen
HKEY_LOCAL_MACHINE\SOFTWARE\Microsoft\Windows NT\CurrentVersion\ProfileList
Alla användarprofiler kommer att listas med namn som liknar S-1-5-21-991350227-4168754500-3041839445-1001 .
Leta reda på en(Locate one) som har en BAK i slutet av namnet, t.ex. S-1-5-21-991350227-4168754500-3041839445-1001.bak .
Ta bort(Delete) nyckeln som inte har BAK och döp sedan om BAK-en(BAK one) till ett namn som inte har BAK längre.
Slutligen, leta reda på användarprofilmappen i C:\Users och anteckna den. Samma sökväg måste anges i ProfileImagePath . Dubbelklicka(Double) för att redigera och spara den.
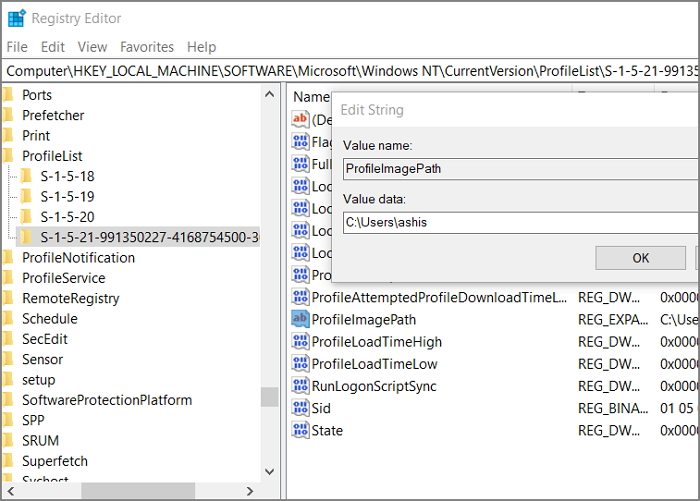
Har du tappat bort administratörskontot?
Om du har tappat bort ditt administratörskonto och det inte finns något sätt att logga in på datorn, kan du använda metoden Advanced Recovery för(Advanced Recovery method) att aktivera det hemliga administratörskontot(enable the secret admin account) och sedan använda det för att skapa ett nytt konto . Du kan också använda administratörskontot för att gå till mappen C:\users och sedan hitta filerna i den.
I Avancerad återställning(Advanced Recovery) väljer Select Troubleshoot > Advanced Options > Command Prompt .
Skriv följande
net user administrator [email protected]$$w0rd
net user administrator /active:yes
Tryck på Enter-tangenten
Starta om datorn och använd [email protected]$$w0rd för att logga in på detta konto.
Jag hoppas att inlägget var lätt att följa, och att du kunde återställa användarkontot eller åtminstone filerna.
Related posts
Hur man fixar en skadad användarprofil i Windows 11/10
Kan inte skriva lösenord på inloggningsskärmen i Windows 11/10
Så här inaktiverar du bildlösenordsinloggningsalternativet i Windows 11/10
Kan inte logga in på Windows 11/10 | Windows inloggnings- och lösenordsproblem
Hur man inaktiverar suddig bakgrund på inloggningsskärmen i Windows 11/10
Microsoft Intune synkroniserar inte? Tvinga Intune att synkronisera i Windows 11/10
Hur man ändrar användarkontobild till en video i Windows 11/10
Hur man öppnar Systemegenskaper i Kontrollpanelen i Windows 11/10
Hur man använder Charmap och Eudcedit inbyggda verktyg i Windows 11/10
Så här kontrollerar du avstängnings- och startloggen i Windows 11/10
System- och användarmiljövariabler i Windows 11/10 förklaras
Hur man byter hårddiskar i Windows 11/10 med Hot Swap
Offentlig Wi-Fi-inloggningssida visas inte i Windows 11/10
Bästa gratis schemaprogramvara för Windows 11/10
Få åtkomst till lokal användar- och grupphantering i Windows 11/10 Home
Hur man ändrar standardplatsen för användarmappar i Windows 11/10
Hur man ändrar användarkontonamn i Windows 11/10
Skapa genväg på skrivbordet för att byta användarkonto i Windows 11/10
Synkroniseringsinställningar fungerar inte eller är nedtonade i Windows 11/10
Hur man tar bort Fingerprint från Windows Hello i Windows 11/10
