Radera, torka och skriv över data, metadata och tömt utrymme på disken
Närhelst filer raderas från din dator är de helt enkelt inte gilla och känsliga data kan finnas kvar på din hårddisk eller externa enhet. Det är något som kan påverka säkerhet och integritet när det gäller din Windows 10-dator. Overwrite är en gratis Windows -mjukvara som skriver över data och metadata, samt det tomma utrymmet på din disk så att data blir oåterkalleliga.
Du förstår, programmet använder -dirs och -data parametrar för att skriva över filnamn och annat innehåll relativt enkelt. Den skriver små filer och en stor fil och skriver på så sätt över Data Remanence . Vi gillar det faktum att mängden data, tillsammans med antalet filer, kan specificeras innan raderingsprocessen påbörjas. Av vad vi har sett hittills är programmet ganska bra på att radera filer utan att skriva över andra områden på hårddisken.
Överskrivningsverktyg för Windows-system
Att använda detta överskrivningsverktyg(Overwrite) är väldigt enkelt eftersom allt görs från ett enda fönster för det mesta, och det är något vi har kommit att njuta av. Vi kommer att täcka följande funktioner i detta verktyg:
- Metadata och data
- Dataenhet och datainnehåll
- Block storlek
- Skriva över
- Andra funktioner.
Låt oss prata om detta mer i detalj.
Radera(Erase) och skriv över(overwrite) data, metadata och tomt utrymme på disken
1] Metadata och data(1] Metadata and Data)
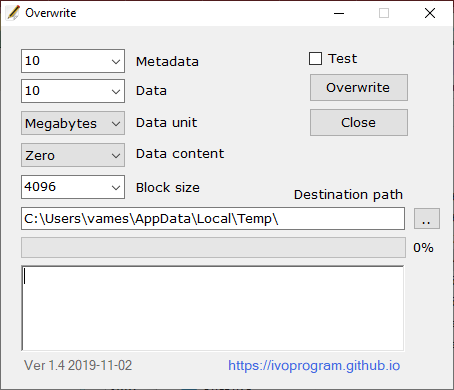
Det första användarna kommer att se är alternativen, och de två första är Metadata och Data . Från rullgardinsmenyn väljer du de alternativ som är rimliga för dina behov. Metadata börjar vid 10 och kan gå ända upp till 1 000.
När det gäller Data börjar den vid 10 också och kan gå hela vägen upp till 1 000, eller Alla om det är vad du vill.
2] Dataenhet och datainnehåll(2] Data Unit and Data Content)
Innan du klickar på knappen(Overwrite) Skriv över föreslår vi att du väljer rätt dataenhet(Data Unit) . Detta kan antingen vara i megabyte(Megabytes) eller gigabyte. När det gäller datainnehåll(Data Content) kan användaren välja mellan Noll(Zero) , En eller Slumpmässig(Random) .
3] Blockstorlek(3] Block Size)
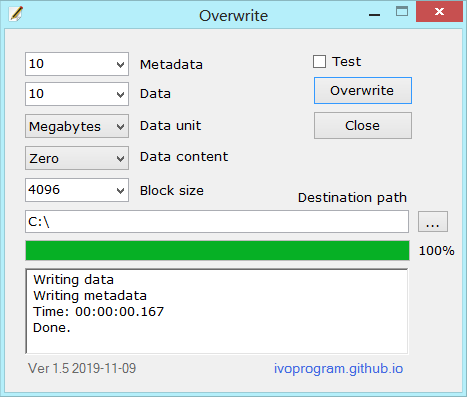
Nästa steg kanske du vill ändra blockstorleken eller lämna den som den är. Det finns fem alternativ att välja mellan, så välj de som bäst passar dina behov.
4] Skriv över(4] Overwrite)
Slutligen vill du klicka på knappen Skriv(Overwrite) över för att starta processen. Det tar inte lång tid, även om allt beror på hastigheten på din dator och antalet filer som måste skrivas över.
5] Andra funktioner(5] Other features)
- Det är säkert, skriver inte över befintliga filer och använder operativsystemsfunktioner för att skriva över.
- Kan användas på olika filsystem som NTFS UFS EXT FAT
- Fungerar på operativsystem som Windows , Linux , Unix .
- Olika alternativ kan anges, som blockstorlek, antal filer och mängd data.
- Det är gratis och öppen källkod med en allmän licens.
Ladda ner Overwrite via den officiella webbplatsen(official website) .
Relaterad läsning:(Related reads:)
- Programvara för filförstörare(File Shredder software)
- Programvara för säker radering(Secure Delete software) .
Related posts
Hur man byter hårddiskar i Windows 11/10 med Hot Swap
Så här fixar du problem med disksignaturkollision i Windows 11/10
Skapa ny, ändra storlek, utöka partition med verktyget Diskhantering
CCleaner 5 recension: Ta bort skräpfiler från datorn och rensa diskutrymme
Comet (Managed Disk Cleanup): Alternativ till Windows Diskrensningsverktyg
Lägg till eller ta bort fliken Maskinvara i Drive Properties i Windows 10
Windows Modules Installer Worker (TiWorker.exe) Hög CPU- och diskanvändning
Få din diskanvändningsstatistik med den kostnadsfria Filelight-appen för Windows 10
Ta bort tidigare Windows-installationer efter en Windows 10-uppgradering
Bästa hårddiskkrypteringsmjukvaran för Windows 11/10
Extern hårddisk otillgänglig? Formatera eller kör Check Disk med CMD
Hur man konverterar MBR till GPT utan dataförlust i Windows 11/10
Stoppa eller Make Storage Sense radera filer från nedladdningsmappen
Gratis programvara för att övervaka och kontrollera hårddiskens hälsa för potentiella fel
VirtualBox kunde inte registrera och öppna hårddiskavbildningsfilen
Hur man ändrar hårddiskklusterstorlek i Windows 10
Övervaka hårddiskens SMART-attribut med PassMark DiskCheckup
Macrorit Disk Scanner: Skanna hårddisken efter dåliga sektorer och fel
Åtgärda fel på oallokerat utrymme på USB-enhet eller SD-kort i Windows 11/10
USB-enheten visas inte i den här datorn men är synlig i Diskhantering
