Radera filer automatiskt i nedladdningsmappen och papperskorgen
Med Storage Sense kan du nu radera filer i papperskorgen och (Recycle Bin)nedladdningsmappen(Downloads) automatiskt efter 1/14/30/60 dagar i Windows 10 , med hjälp av Storage Sense för att rensa bort slöseri med diskutrymme. De flesta människor laddar ofta ner massor av filer till sin dator men glömmer bort att radera onödiga filer. Windows 10 introducerar nu en funktion där du automatiskt kan ta bort filer i nedladdningsmappen(Downloads folder) och papperskorgen(Recycle Bin) efter ett visst antal dagar.
(a specified number of days.)
Om du använder en fil dagligen eller till och med veckovis är det meningsfullt att behålla den i mappen Nedladdningar . (Downloads)Men många PC-användare laddar ofta ner filer men glömmer det efter några dagar. Samma sak händer med papperskorgen(Recycle Bin) . Även om vi tar bort filer från skrivbordet(Desktop) eller andra enheter, men glömmer ofta att tömma papperskorgen .
För att bli av med de potentiella låglagringsproblemen inkluderade Microsoft tidigare en funktion som heter Storage Sense .

Om du laddar ner Windows 10 nu kan du få ännu fler funktioner vid sidan av Storage Sense(Storage Sense) . Nu skulle du kunna ta bort filer från papperskorgen(Recycle Bin) samt nedladdningsmappen(Download) automatiskt efter ett visst antal dagar.
Windows 11 användare? (Windows 11 user?)Det här inlägget visar dig hur du använder Storage Sense i Windows 11 för att frigöra diskutrymme.
Ta bort(Delete) filer i mappen Nedladdningar och (Downloads)papperskorgen(Recycle Bin) automatiskt
Den här funktionen finns i panelen Windows Inställningar . (Windows Settings)Öppna den genom att trycka på Win+I och gå till System > Lagring(Storage) . På din högra sida hittar du ett alternativ som heter Storage Sense . Om detta är avstängt, vrid på knappen för att slå på det.
På samma plats kommer du att se ett annat alternativ som heter Ändra hur vi frigör utrymme(Change how we free up space) . Klicka(Click) på den för att ställa in den. På nästa sida ser du tre alternativ-
- Ta bort(Delete) tillfälliga filer som mina appar inte använder
- Ta bort(Delete) filer som har legat i papperskorgen i över 1/14/30/60 dagar
- Ta bort(Delete) filer i mappen Nedladdningar(Downloads) som inte har ändrats på 1/14/30/60 dagar
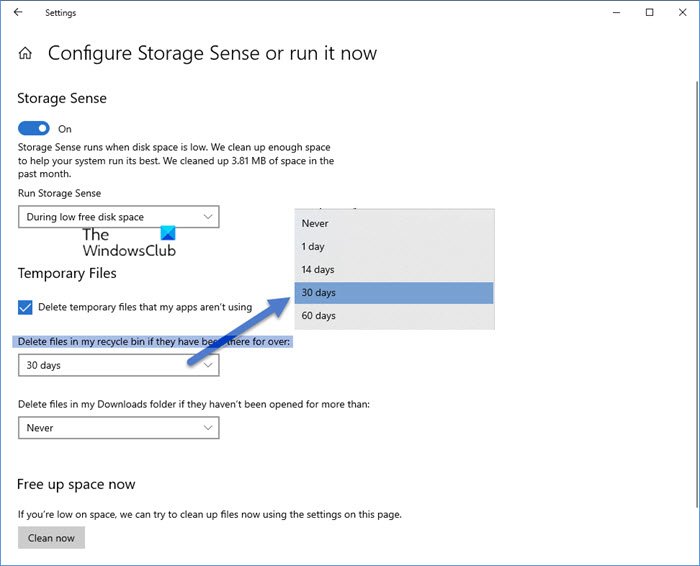
Du måste kontrollera alternativen 2: a och 3 : e. Du kan också använda dem alla tre om du vill ta bort alla temporära filer som dina appar har använt tidigare men inte längre använder.
Kom ihåg att inte ha några användbara filer i nedladdningsmappen(Download) eftersom de kommer att raderas automatiskt efter de angivna dagarna framöver.
Auto papperskorgen för Windows PC

Det finns ett gratisprogram från tredje part som heter Auto Recycle Bin som erbjuder fler alternativ för att automatiskt tömma papperskorgen(Recycle Bin) i Windows .
Det kan ta bort föremål i papperskorgen(Recycle Bin) efter en viss tidsperiod, ta bort stora föremål tidigare och behålla små föremål under en längre tid. Den stöder också flera diskar.
Relaterat(Related) : Hur man tömmer papperskorgen automatiskt när du loggar ut(How to empty Recycle Bin automatically while signing out) .
Hope this helps!
Related posts
Stoppa eller Make Storage Sense radera filer från nedladdningsmappen
CCleaner 5 recension: Ta bort skräpfiler från datorn och rensa diskutrymme
Få Diskrensningsverktyget att ta bort ALLA temporära filer i Windows 11/10
Hur man tar bort Volume Shadow Copies i Windows 11/10
Ta bort tidigare Windows-installationer efter en Windows 10-uppgradering
Hur man använder kommandoradsversionen av Advanced Disk Cleanup Utility
Få din diskanvändningsstatistik med den kostnadsfria Filelight-appen för Windows 10
Hur man stänger av Windows Search-indexering när diskutrymmet är litet
Full Temp-mapp utlöser felet med lågt diskutrymme i Windows 10
Visa alla detaljer i dialogrutan Ta bort filbekräftelse i Windows 11/10
AppCleaner är en kraftfull skräprensare för Windows PC
Ta reda på vad som tar upp mest diskutrymme på din dator med hjälp av WizTree
Papperskorgen är nedtonad i skrivbordsikoninställningar på Windows 10
Skräpfiler i Windows 11/10: Vad kan du radera säkert?
Analysera och optimera ditt diskutrymme med DiskSavy för Windows 10
Hur man tar bort egenskaper från kontextmenyn för papperskorgen i Windows 10
Recycle Bin Manager för Windows 10: RecycleBinEx & BinManager
Raderade filer visas inte i papperskorgen i Windows 11/10
Gratis programvara för Disk Space Analyzer för Windows 11/10
Papperskorgen i Windows 10 och Windows 11 -
