QText är en alternativ anteckningsapp för anteckningar för Windows PC
När det kommer till anteckningar föredrar många av oss att använda Notepad eller till och med OneNote för att få jobbet gjort. Men om du är typen som gillar de grundläggande funktionerna som Notepad ger till bordet, är chansen stor att du kanske gillar QText .
Nu har vi använt det här verktyget ganska länge, och ja, det fungerar. Dessutom är det bättre än Notepad , men inte så mycket, åtminstone, det är vår synvinkel. För att inte tala om, eftersom verktyget är enkelt, det använder inte massor av systemresurser, och det är bra även för de svagaste datorerna.
Hur man använder QText-appen för att ta anteckningar
QText är ett alternativ till Notepad , och eftersom det ser likadant ut och inte ger slutanvändaren massor av funktioner, misstänker vi att hårda datoranvändare kommer att älska det. Proceduren för att använda appen är enkel.
- Skapa en anteckning
- Skapa en ny flik
- Byt namn på fliken
- Visa och ställ in påminnelser.
Låt oss se detta lite mer i detalj.
1] Skapa en anteckning(1] Create a note)
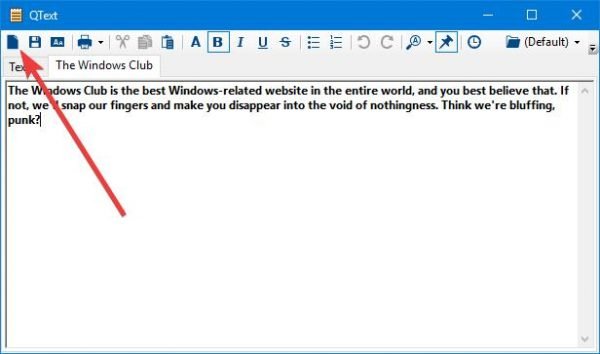
OK, så att skapa en anteckning är lätt som att säga dina ABC(ABCs) , och det är ett faktum. Efter installation av QText(QText) , kontrollera aktivitetsfältet(Taskbar) och klicka sedan på avsnittet för att visa dolda ikoner. Du kommer att se QText där. Högerklicka och välj Visa(Show) .
Genom att göra detta kommer verktyget att hamna direkt i framkant. Därifrån börjar du med att skriva ner dina många anteckningar. Vi bör påpeka att genom att klicka på CTRL+T säkerställs att programmet stannar överst i alla andra öppna fönster.
2] Skapa en ny flik(2] Create a new tab)
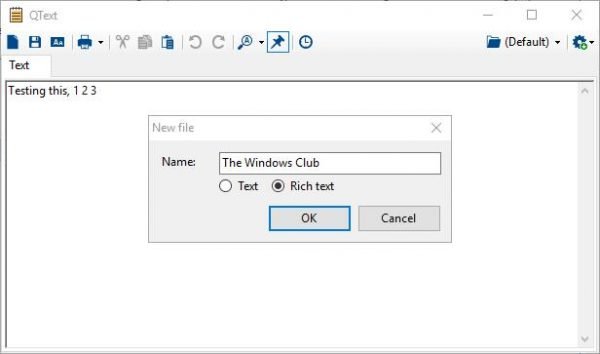
Den mest unika aspekten av QText är dess förmåga att ha flera flikar öppna. Notepad kan inte på något sätt göra detta, och det är troligt att det Microsoft-tillverkade verktyget inte kommer att uppdateras ytterligare med nya funktioner.
OneNote är där det är nu för mjukvarujätten, så om du letar efter ett enkelt anteckningsverktyg med extra funktioner, så är det här.
För att öppna en ny flik, klicka på flikikonen, som är den första ikonen före spara-knappen. Du kommer att bli ombedd att skapa ett namn för fliken, så gör det för att slutföra skapandet.
Vi är inte säkra på vad som är gränsen när det kommer till att skapa nya flikar, men vi misstänker att det är mycket, och förmodligen obegränsat om din dator kan hantera det.
3] Byt namn på en flik(3] Rename a tab)
Det kan komma en tid då du känner att du behöver byta namn på en av dina flikar. Kanske är namnet felstavat eller så vill du bara ha ett helt nytt. Oavsett vilket är det ganska enkelt att byta namn på en flik och det borde inte ta någon tid att bli klar.
För att byta namn på en flik, se till att välja fliken och klicka sedan på F2, ta bort det nuvarande namnet, skriv sedan in det nya och tryck till sist på OK-knappen.
4] Visa och ställ in påminnelser(4] Show and set reminders)
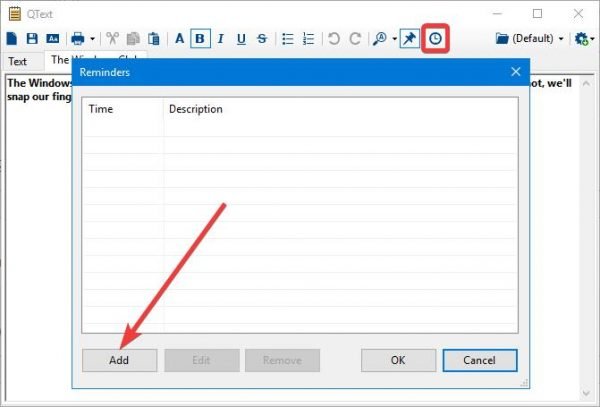
Att skapa flikar är inte det enda användarna kan göra med det här verktyget. Du förstår, folk kan också ställa in påminnelser om de så önskar. Klicka bara(Just) på påminnelseknappen och tryck på Lägg(Add) till- knappen för att få jobbet gjort.
Det är enkelt och det tar bara några sekunder för användaren att få igång påminnelsen. Ladda ner QText(Download QText) gratis från den officiella webbplatsen(official website) just nu.
Related posts
Ställ in Notepad++ som standardredigerare för .xml-filer i Windows 11/10
Hur man avinstallerar eller installerar om Notepad i Windows 11/10
Hur man hittar och ersätter text i Anteckningar i Windows 10
Cypher Notepad låter dig kryptera dina textdokument i Windows 10
Tomboy, ett enkelt men funktionsrikt, Notepad-alternativ för Windows 10
HandyPad är ett automatiskt sparande anteckningsblocksalternativ för Windows PC
Så här fäster du en app till aktivitetsfältet i Windows 11
Hur man använder Network Sniffer Tool PktMon.exe i Windows 10
Hur man skyddar eller krypterar Notepad-textfiler i Windows
Öppna Anteckningar som administratör för att undvika "Åtkomst nekas"
10 bästa program för att ersätta anteckningsblock
Hur man ändrar standardteckenkodning i Anteckningar på Windows 11/10
Hur man använder Charmap och Eudcedit inbyggda verktyg i Windows 11/10
Hur man ändrar standardwebbkamera i Windows 11/10-dator
Vad är Notepad? 9 saker du kan använda den till! -
Alt-Tab Terminator förbättrar standard Windows ALT-Tab-funktionalitet
AkelPad är en funktionsrik textredigerare för att ersätta Anteckningar i Windows
Skillnaden mellan Notepad, WordPad och Word i Windows 10
Dark Mode Black Notepad för Windows 11/10
Hur man använder webbläsarna Chrome, Edge, Firefox, Opera som anteckningsblock
