Programmet kan inte starta eftersom AppVISvSubsystems32.dll saknas
Om du startar ett Microsoft Office- program och får ett felmeddelande som säger att programmet inte kan starta eftersom AppVISvSubsystems32.dll saknas(The program can’t start because AppVIsvSubsystems32.dll is missing) kan det här inlägget hjälpa dig. Det här felet påverkar alla Microsoft Office- program inklusive Word , Excel , PowerPoint , Outlook , etc. Det betyder att när det här felet inträffar kan du inte använda någon av Microsoft Office- applikationerna.
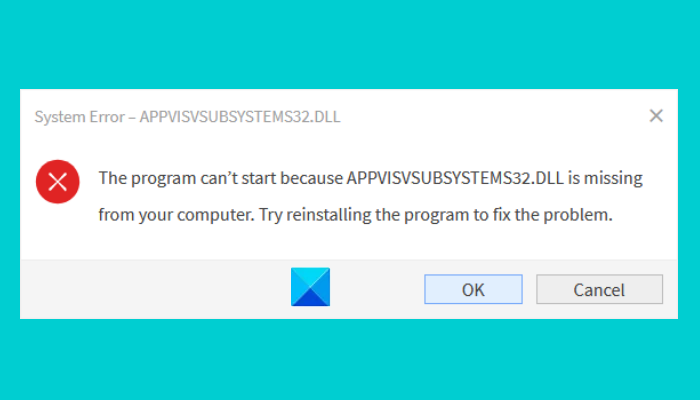
DLL står för Dynamic Link Library . Den innehåller kod och data som mer än ett program kan använda samtidigt. Därför(Hence) hjälper en DLL -fil att spara diskutrymme genom att spara de data som krävs av olika applikationer för att fungera korrekt.
Vad orsakar ett DLL-fel?
Windows operativsystem levereras med några förinstallerade DLL - filer. Dessa DLL- filer krävs av programmen för att fungera korrekt. Om ett program inte hittar den nödvändiga DLL -filen avslutas det genom att visa ett DLL-felmeddelande(DLL error) på skärmen. Ibland när vi installerar en ny applikation eller programvara ersätter den den befintliga DLL -filen på systemet med en ny. Denna överskrivning av DLL- filer orsakar fel i andra applikationer.
Vad är AppVISvSubsystems32 DLL?
Appvisvsubsystems32.dll -filen är filen Microsoft Application Virtualization Client Virtualization Subsystems och är associerad med Microsoft Application Virtualization .
De felmeddelanden du kan se är:
- Fel vid laddning av appvisvsubsystems32.dll
- Det uppstod ett problem med att starta appvisvsubsystems32.dll
- Kodkörningen kan inte fortsätta eftersom appvisvsubsystems32.dll inte hittades
- Programmet kan inte starta eftersom appvisvsubsystems32.dll saknas på din dator.
Programmet kan inte starta eftersom AppVISvSubsystems32.dll saknas
Om du får det här felet på ditt system kan följande korrigeringar hjälpa dig att bli av med det:
- Reparera Microsoft Office.
- Avinstallera och installera om Microsoft Office .
1] Reparera Microsoft Office

Det första du bör göra är att reparera Microsoft Office-programmet . Denna process tar vanligtvis några minuter. Du kan reparera Office via kontrollpanelen(Control Panel) på ditt system genom att följa stegen nedan:
- Tryck på tangenterna Win + R på tangentbordet för att starta dialogrutan Kör och skriv (Run)Kontrollpanelen(Control Panel) . Klicka sedan på OK. Detta kommer att starta kontrollpanelen(Control Panel) .
- Se till att du har valt Kategori(Category) i läget Visa efter . (View by)Om inte, ställ in Visa(View) efter läge till Kategori(Category) . Du hittar det här alternativet i det övre högra hörnet. Klicka nu på Avinstallera ett program(Uninstall a program) under avsnittet Program . (Programs)Detta kommer att visa dig listan över alla installerade program på ditt system.
- Rulla(Scroll) ner i listan för att hitta Microsoft Office .
- När du har hittat Office väljer du det och klickar sedan på knappen Ändra . (Change)Klicka på Ja(Click Yes) om du får en UAC- prompt.
- Välj nu Snabbreparation(Quick Repair) och klicka sedan på Reparera-(Repair) knappen.
Vänta(Wait) tills reparationsprocessen är klar. När processen är klar, starta Microsoft Office och se om felet kvarstår. Om du fortfarande får samma felmeddelande, upprepa de fyra första stegen som beskrivs ovan och välj alternativet Onlinereparation(Online Repair) . Onlinereparationen kommer att ta lite längre tid jämfört med alternativet Snabbreparation(Quick Repair) men åtgärdar alla problem. Observera att för onlinereparation bör du ha en aktiv internetanslutning.
Om du fortfarande får samma fel efter onlinereparation, prova nästa lösning.
Läs(Read) : Åtgärda nvxdsync.exe-applikationsfel .
2] Avinstallera(Uninstall) och installera om Microsoft Office
Du kan avinstallera Microsoft Office från kontrollpanelen(Control Panel) . Stegen för att göra det är listade nedan:
- Starta Kontrollpanelen(Control Panel) .
- Klicka på alternativet Avinstallera ett program(Uninstall a program) under avsnittet Program.
- Rulla(Scroll) ner i listan och välj Microsoft Office . Högerklicka på den och klicka sedan på Avinstallera(Uninstall) .
- Klicka på Ja(Click Yes) i UAC -fönstret och följ instruktionerna på skärmen.
- Besök nu Microsofts(Microsoft) webbplats och ladda ner offlineinstallationsprogrammet och installera det på ditt system.
- Efter det, aktivera den genom att ange din produktnyckel.
Varför försvinner några av mina DLL- filer plötsligt?
Som vi har förklarat ovan i den här artikeln delas en DLL -fil mellan många program. (DLL)Därför(Hence) , ibland när du avinstallerar ett program med programvara från tredje part, kan det ta bort alla filer inklusive DLL - filer. Efter detta kommer du att få DLL -felet saknas på alla de program som använder just den DLL -filen som har tagits bort.
Varför får jag meddelandet Installationen(Install) misslyckades, filerna används eller otillräcklig behörighet när jag installerar en DLL -fil?
Meddelandet visar tydligt att DLL -filen som du installerar för närvarande används. Det betyder att filen redan finns på din dator och inte kan skrivas över. För att lösa detta fel, installera om programmet där du får felet som saknas i DLL .
Relaterade inlägg(Related posts) :
- Denna produktinstallation har skadats – Microsoft Office-fel(This product installation has been corrupted – Microsoft Office error) .
- Åtgärda Microsoft Office-aktiveringsfel 0x4004F00C(Fix Microsoft Office Activation Error 0x4004F00C) .
Related posts
Windows kan inte hitta programfiler när du öppnar appar på Windows 10
Programmet kan inte starta eftersom d3drm.dll saknas - Legacy Game-fel
Windows kan inte verifiera den digitala signaturen (kod 52)
Fix Arkivet är antingen i ett okänt format eller skadat fel
Den här funktionen kräver flyttbara media - Fel vid återställning av lösenord
Ytterligare ledigt utrymme behövs på enheten där Windows är installerat
Åtgärda programfel 0xc0150004 på Windows 11/10
Åtgärda programladdningsfel 5:0000065434 på Windows 10
Något gick fel, stäng av antivirusprogram, 0x8007045d
hoppsan! Vi kunde inte spara den - Windows Photos App
Runtime error 429, ActiveX-komponenten kan inte skapa objekt
Så här fixar du Start PXE över IPv4 i Windows 11/10
MBR2GPT kunde inte aktivera säkerhetskopierings-/återställningsprivilegier på Windows 10
Fixa OOBEKEYBOARD, OOBELOCAL, OOBEREGION-fel på Windows
Filen install.wim är för stor för målfilsystemet
Fix Package kunde inte registreras på Windows 11/10
Sätt i det externa lagringsmediet och tryck på OK
Fix ShellExecuteEx misslyckades; kodfel 8235 på Windows10
Applikationen kan inte hitta skanner - WIA_ERROR_OFFLINE, 0x80210005
Versionen stöder inte denna version av filformatet 0xC03A0005
