Program svarar inte i Windows 11/10
Ibland kan du ha sett ett meddelande om att något program hade slutat svara på din Windows 10/8/7-dator. Orsakerna till att sådana program inte svarar(Programs not responding) eller att programmet har slutat fungera eller att ett svarsmeddelande(Program has stopped working or responding ) kan vara många och där är även felsökningsalternativen annorlunda. Vi har redan tagit upp följande ämnen:
- PowerPoint svarar inte(PowerPoint is not responding)
- Outlook svarar inte(Outlook is not responding)
- DNS-servern svarar inte(DNS Server is not responding)
- Windows svarar inte(Windows is not responding)
- Internet Explorer svarar inte .
Idag ska vi ta en titt på några andra vanliga scenarier där du kan stöta på ett program som inte svarar(Program not responding) .
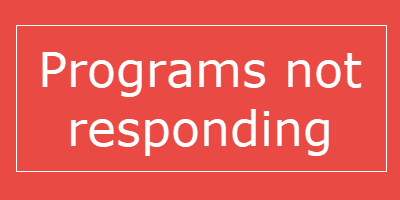
Program(Programs) svarar inte i Windows 11/10
Om ett program inte svarar betyder det att ett problem har uppstått i programmet och det interagerar därför långsammare än vanligt med Windows . Du kan välja att vänta på att den ska börja fungera automatiskt eller så kan du avsluta eller avbryta processen.
Den troliga orsaken till detta är:(The probable cause for this are:)
- Brist på datorresurser tillgängliga för att programmet ska starta eller köras korrekt
- Dator infekterad med skadlig programvara
- En konflikt mellan två programvaror
- Inkompatibilitet med versionen av operativsystemet
- Fil- eller registerposter i programmet kan ha skadats
De åtgärder du kan vidta om du hamnar i en sådan situation är:(The actions you could take if you face such a situation are:)
- Avsluta eller avsluta programprocessen(Terminate or kill the program process)
- Skanna din dator fullständigt med ditt antivirusprogram.
- Starta om programmet och se om det fungerar
- Starta om datorn och se om den fungerar som den ska
- Se om problemet uppstår när du startar i Clean Boot State . Här kan du manuellt försöka identifiera konflikter.
- Installera om programvaran
- Inaktivera hårdvarugrafikacceleration(hardware graphics acceleration) och se.
- Om programmet använder tillägg eller tillägg, starta programmet i felsäkert läge(Safe Mode) och se. Om det behövs, kontrollera tilläggen och inaktivera eller ta bort förövarna. För att köra ett program i läge utan tillägg eller felsäkert läge(Safe Mode) öppnar du vanligtvis rutan Kör(Run) , skriver in programmets namn/körbara fil och använder parametern /safe. T.ex. outlook /safe .
- Försök öka RAM-minnet.
En sista sak! Du kan också optimera datorn för prestanda(optimize the computer for performance) . Städa upp diskutrymme(Clean up Disk Space) , avinstallera oönskade program, kör felsökare för program och systemunderhåll .
Öppna en förhöjd kommandotolk(Command Prompt) , skriv följande och tryck på Enter för att köra felsökaren(Performance Troubleshooter) för prestanda .
msdt.exe /id PerformanceDiagnostic
Den här felsökaren hjälper användaren att justera inställningarna för att förbättra operativsystemets hastighet och prestanda.
Skrivaren svarar inte
Om du får ett meddelande om att skrivaren inte svarar(Printer not responding) , kör felsökaren(Printer Troubleshooter) för skrivare och se. Se till att du använder den senaste versionen av skrivardrivrutinen(Printer Driver) .
Programmet har slutat fungera
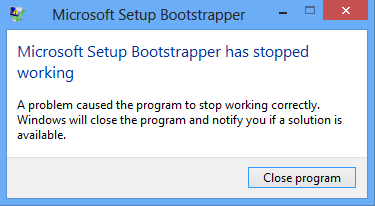
Dessa inlägg kommer också att hjälpa dig om du får ett meddelande om att programmet(Program) har slutat fungera:
- Microsoft Word har slutat fungera
- Bildskärmsdrivrutinen slutade svara(Display driver stopped responding)
- Modern Setup Host har slutat fungera(Modern Setup Host has stopped working)
- Microsoft Setup Bootstrapper har slutat fungera(Microsoft Setup Bootstrapper has stopped working)
- Windows Host Process Rundll32 har slutat fungera
- Protection Stub har slutat fungera
- Managed SQL Server Installer har slutat fungera
- COM Surrogate har slutat fungera(COM Surrogate has stopped working) .
All the best!
Related posts
Windows-appar eller -program öppnas och stängs omedelbart i Windows 11/10
Fjärranropet misslyckades vid användning av DISM i Windows 11/10
Background Intelligent Transfer Service fungerar inte i Windows 11/10
Fix Enhetskryptering är tillfälligt avstängd fel i Windows 11/10
Hur man öppnar och läser Small Memory Dump (dmp)-filer i Windows 11/10
Så här fixar du fel med saknade DLL-filer på Windows 11/10 PC
Det går inte att dra och släppa filer eller mappar i Windows 11/10
Microsoft Office Click-To-Run Hög CPU-användning i Windows 11/10
Det går inte att ta emot eller ringa samtal med appen Din telefon i Windows 11/10
Kör DISM Offline för att reparera Windows 11/10 System Image backup
Det går inte att mappa nätverksenhet i Windows 11/10
Åtgärda skrivarproblem med skrivarfelsökare i Windows 11/10
HDMI-ljudenhet visas inte i Windows 11/10
Säkerhet översiktssida i Windows Säkerhet är tom i Windows 11/10
Filutforskaren öppnas inte i Windows 11/10
Vanliga VPN-felkoder och lösningar för Windows 11/10
Din dator stöder inte Miracast-fel i Windows 11/10
Skärmbilder sparas inte i mappen Bilder i Windows 11/10
SFC fungerar inte, kommer inte att köras eller kunde inte reparera korrupt fil i Windows 11/10
Ljudtjänster svarar inte fel i Windows 11/10
