Problem med minnesläckor i Remote Registry Service gör att Windows hänger sig
I Windows 11/10 är Fjärrregistertjänsten(Remote Registry) en funktion som möjliggör fjärråtkomst till klientdatorn för att visa och ändra Windows - registerposterna. Den här inställningen ska bara slås på av en specifik trigger så att den inte förbrukar resurser, men ibland kan du märka att mer systemminne och sidpoolminne förbrukas än förväntat. Minnesläckan uppstår(memory leak) efter cirka 11/10 minuters drifttid och gör så småningom att systemet hänger sig.
Problem(Memory) med minnesläckor i Remote Registry Service gör att Windows hänger sig
Utöver situationen som beskrivs ovan, kan PoolMon (övervakar poolminnesanvändning efter pooltaggnamn. Det här verktyget ingår i Windows Driver Kit )-analys visa att Windows Notification Facility (WnF) -taggen förbrukar allt tillgängligt sökt poolminne. Windows Notification Facility , eller WnF , är en kärnkomponent som används för att skicka meddelanden över hela systemet.
- Öppna Registereditorn.
- Leta reda på denna registerundernyckel
- Dubbelklicka på
DisableIdleStop. - Ändra värdet från standardvärdet 00000000 till 00000001.
- Stäng Registereditorn och avsluta.
- Starta om din PC.
Observera(Please) att allvarliga problem kan uppstå om du gör ändringar i registerredigeraren(Registry Editor) felaktigt. Skapa en säkerhetskopia innan du fortsätter.
Kör(Run) kommandorutan genom att trycka på Windows - tangenten+R.
I det tomma fältet i rutan skriver du regedit.exe och trycker sedan på Retur(Enter) .
I registerfönstret(Registry Window) som öppnas, navigera till följande sökvägsadress -
HKEY_LOCAL_MACHINE\SOFTWARE\Microsoft\Windows NT\CurrentVersion\RemoteRegistry.
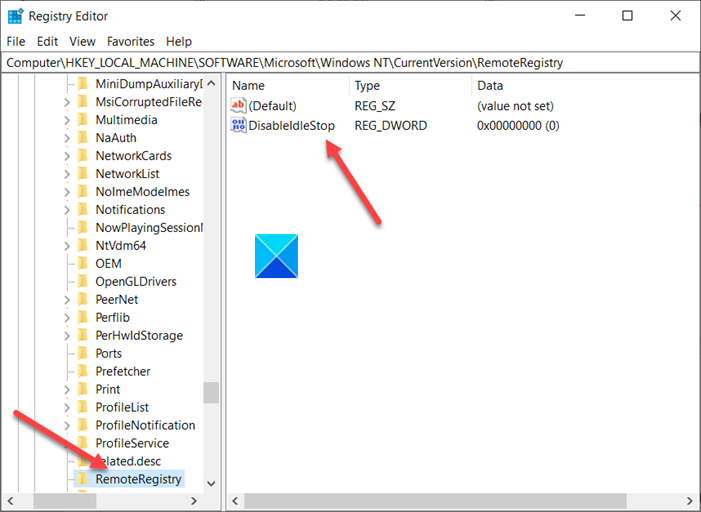
Växla till informationsrutan (på höger sida) och leta upp DisableIdleStopposten.
När den hittas, dubbelklicka på den för att redigera dess värde.
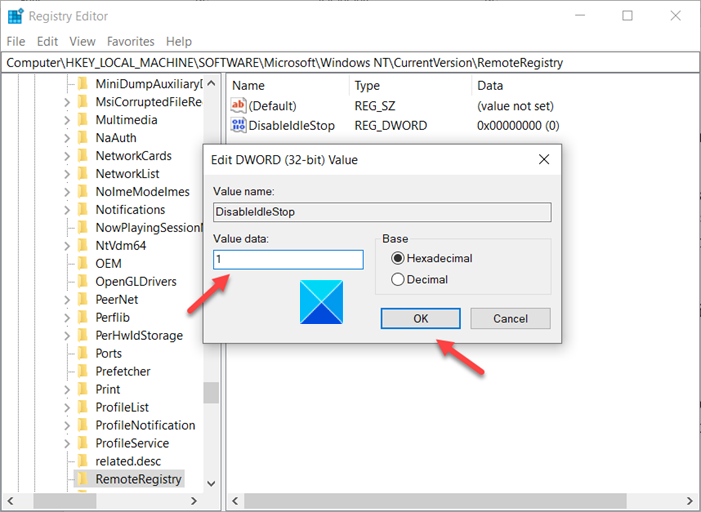
Ändra värdet från standardvärdet 00000000 till 00000001 i rutan (00000001)Redigera sträng(Edit String) som visas .
När du är klar stänger du Registereditorn(Registry Editor) och avslutar.
Nu är det bara att starta om din dator så att ändringarna träder i kraft.
Det är allt som finns!
Related posts
Hur man öppnar och läser Small Memory Dump (dmp)-filer i Windows 11/10
Hur man kör Windows Memory Diagnostics Tool i Windows 11/10
Så här kontrollerar du vilken app som använder mer RAM i Windows 10
Hur man ökar sidfilstorleken eller virtuellt minne i Windows 11/10
Åtgärda hög disk- och minnesanvändning när du spelar spel på Windows PC
Hur man skapar en återställningsenhet på ett USB-minne i Windows 8 och 8.1
Analysera Windows Memory Dump .dmp-filer med WhoCrashed
Hur man ökar dedikerat video-RAM i Windows 11/10
Så här fixar du Windows Stop Code Memory Management BSOD
Åtgärda WerMgr.exe eller WerFault.exe Application Error i Windows 11/10
Mz Ram Booster för Windows 10 justerar systeminställningarna för att öka RAM-minnet
Åtgärda Intel Optane Memory Pinning-fel efter Windows-uppgradering
Explorer.exe Högt minne eller CPU-användning i Windows 11/10
Hur man testar för dåligt minne (RAM) i Windows
Åtgärda ogiltig åtkomst till minnesplatsfel i Valorant
Service Host SysMain orsakar hög CPU- och minnesanvändning
Testa din dators RAM för dåligt minne
Hur man rensar Windows-minnescachen
Hur man kontrollerar processorcacheminnesstorlek i Windows 11/10
Fixa den maximala mängden minne som kan användas av Windows 7 64-bitars
