Problem med att ladda upp till Windows Felrapporteringstjänst
Vi vet alla att med hjälp av Windows Action Center kan vi lösa problem med vårt system med knappen Sök efter lösningar(Check for solutions) som nämns mot ett problem. Därför måste vi då och då ta itu med olika problem och därför måste vi leta efter korrigeringar. Men nyligen upptäckte jag att när jag tryckte på knappen Sök efter lösningar i (Check for solutions)Action Center(Action Cente) fick jag följande felmeddelande:
Problem connecting to the Windows Error Reporting service. Some of the reports could not be uploaded to the Windows Error Reporting service. Please try again later.
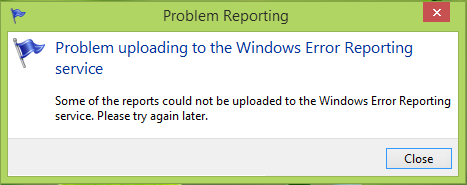
Som framgår av felmeddelandet är det här problemet relaterat till hur Windows Felrapporteringstjänst(Windows Error Reporting) och dess beroendetjänster fungerar. Om de inte fungerar korrekt kommer du att få det här felmeddelandet. På grund av detta problem kan du därför inte leta efter lösningar i Action Center och därför kan du ha många problem för din dator( PC) som förblir olösta.
Problem med att ansluta till Windows Felrapporteringstjänst(Windows Error Reporting)
Windows Error Reporting Service(Windows Error Reporting Service) hjälper Microsoft och Microsoft -partner att diagnostisera problem i programvaran du använder och tillhandahålla lösningar. Vi har tidigare bloggat om hur man aktiverar eller inaktiverar Windows Error Reporting Service . Idag ska vi se hur man löser detta problem.
1. Tryck på Windows Key + R och skriv services.msc i dialogrutan Kör :(Run)
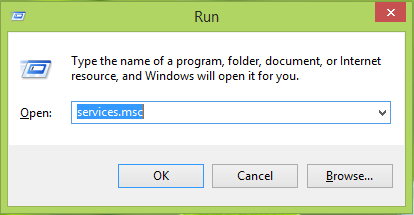
2. Bläddra nedåt i fönstret Tjänster och leta efter (Services)tjänsten Windows Error Reporting(Windows Error Reporting Service) . Om du står inför det här problemet kanske tjänsten inte körs(Running) . Dubbelklicka(Double) på den här tjänsten för att öppna dess egenskaper(Properties) .
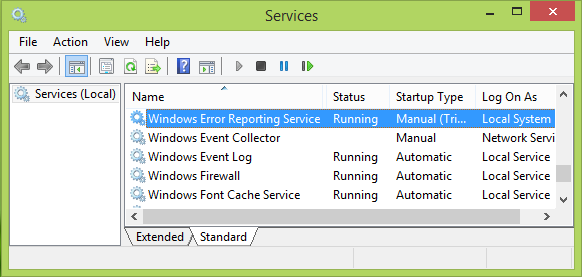
3. Se till att (3.)starttypen(Startup typ) är antingen manuell(Manual) eller automatisk(Automatic) i fönstret som visas nedan . Klicka sedan på alternativet Start om tjänsten inte körs på ditt system. Klicka på Verkställ(Apply) följt av OK när du är klar med ändringarna.
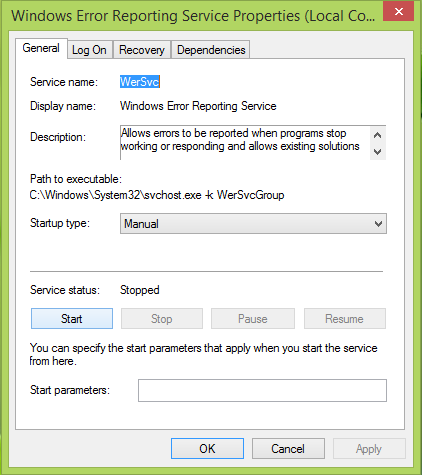
Du kan nu stänga fönstret Tjänster(Services) och starta om maskinen. Efter omstart kan du söka efter lösningar på problemen i Action Center , du kommer att upptäcka att problemet har lösts.
Hoppas det här hjälper!
Här är några ytterligare felsökningssteg om du upptäcker att dina Windows-tjänster inte startar(Windows Services will not start) .
Se det här inlägget om du får WerMgr.exe eller WerFault.exe Application Error.(WerMgr.exe or WerFault.exe Application Error.)
Related posts
Microsoft Windows Error Reporting Service i Windows 11/10
Aktivera eller inaktivera Windows-felrapportering i Windows 10
Background Intelligent Transfer Service fungerar inte i Windows 11/10
Windows Cryptographic Service Provider rapporterade ett fel
Åtgärda Windows Server Update Services-felkod 0x80072EE6
Fix Services and Controller-appen Hög CPU-användning i Windows 11/10
Åtgärda Windows Update-tjänsten kunde inte stoppas
Hur man hittar vilken process som stoppade eller startade Windows Services
Vad är Windows Update Medic Service (WaaSMedicSVC.exe)?
Åtgärda Windows Update Error 0x80070005
Hur man aktiverar felsökningsloggning i Windows Time Service
Hur man öppnar Windows Services Manager; Starta, stoppa, inaktivera tjänster
Felkod 191, Det går inte att installera UWP-appar på Windows 10
NTP-klienten visar felaktig tid på Windows 10
Flaggan för fördröjd autostart kunde inte ställas in - Windows-tjänstfel
Vad är TrustedInstaller.exe i Windows 11/10?
Hur du aktiverar DNS-klienttjänsten om den är nedtonad i Windows 10
Windows Services startar inte i Windows 11/10
Fel 1069: Tjänsten startade inte på grund av ett inloggningsfel i Windows 10
DHCP Client Service ger Access Denied-fel i Windows 11/10
