Problem med att ladda ner, installera eller uppdatera webbläsaren Microsoft Edge
Microsoft har börjat rulla ut nya Microsoft Edge Chromium för Windows 10(new Microsoft Edge Chromium for Windows 10) . Om du har problem med att ladda ner, installera eller uppdatera nya Microsoft Edge , följ dessa felsökningstips för att installera och uppdatera Microsoft Edge . Jag är säker på att många av er är professionella användare, men med tanke på att inte alla är det, har vi skapat guiden för grundläggande användare också.
Problem med att ladda ner(Downloading) , installera(Installing) eller uppdatera Edge-(Updating Edge) webbläsaren
Även om Microsoft Edge inte borde ha några problem när det kommer till nedladdning, installera en uppdatering av Microsoft Edge till den nya versionen. Men då vet vi alla att saker går fel. Så om du har problem, följ dessa tips.
- Kontrollera OS Support
- Kontrollera nätverksanslutning
- Lägg till på betrodda webbplatser
- Starta om din dator
- Installera om Edge
- Felsök Microsoft Edge-felkoder(Troubleshoot Microsoft Edge Error Codes) .
Obs!(Note) Om du inte kan hitta ditt tillägg efter migreringen(Migration) beror det förmodligen på att tillägget inte är tillgängligt för nya Edge , som är baserad på Chromium . Du kan ladda ner den från Chrome Store(download it from Chrome Store) eller använda Edge Legacy för att fortsätta använda den äldre versionen.(Edge Legacy to keep using the older version.)
Om du inte kan ladda ner eller installera Edge med installationsprogrammet, använd Windows Updates och se om det hjälper. Om inte kan du fortsätta.
1] Kontrollera ditt operativsystem
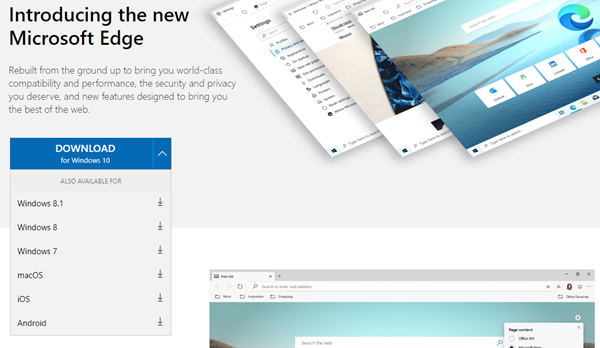
Microsoft Edge är för närvarande tillgängligt för både Windows och macOS. Om du använder Windows 10 , Windows 8 och 8.1 och Windows 7. Det finns även på macOS 10.12 Sierra eller senare. Så se till att du har rätt version av Windows 10 eller macOS.
Om det inte fungerar eftersom det inte stöds på din version av Windows 10 , föreslår vi att du uppgraderar till den minst stödda versionen av Windows 10 den stöds med Rufus .
2] Kontrollera nätverksanslutningen
Om du har problem med att ladda ner Microsoft Edge , kan det finnas två skäl bakom det. För det första(First) är nätverksanslutningsproblem i Windows 10 , och för det andra är VPN .
- Följ vår detaljerade guide om hur du kan fixa nätverksanslutningsproblem(fix Network connection issues) i Windows 10.
- Om du använder ett VPN och du får ett 403-fel, blockerar VPN :n (VPN)Microsoft Edge- nedladdning. Vi rekommenderar att du kopplar bort VPN för att ladda ner installationsprogrammet. När nedladdningen och installationen är klar kan du ansluta igen.
- Vi föreslår också att du tillfälligt inaktiverar säkerhetsprogram från tredje part.
3] Lägg till på betrodda webbplatser
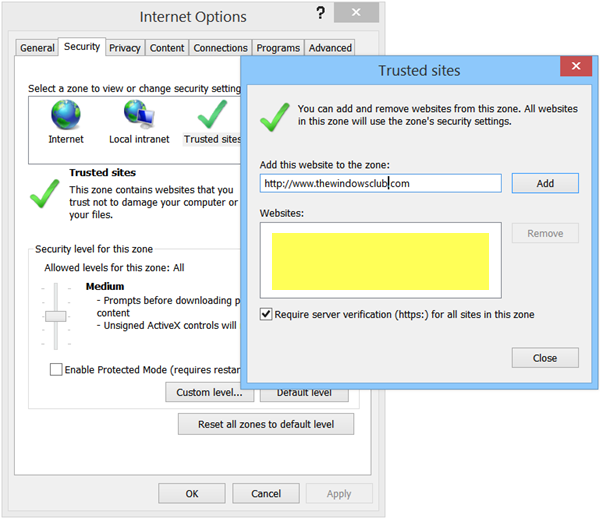
Microsoft rekommenderar att du lägger till delivery.mp.microsoft.com och officeapps.live.com till din webbläsares lista över betrodda webbplatser. Om du använder Internet Explorer för att ladda ner Microsoft Edge följer du stegen:
- Öppna Internet Explorer och navigera sedan till Verktyg (Tools ) > Internetalternativ(Internet options) .
- Välj fliken Säkerhet och välj sedan (Security )Betrodda webbplatser(Trusted sites) > Webbplatser(Sites) .
- Under Lägg till den här webbplatsen i zonen(Add this website to the zone) skriver du webbadresserna(URLs) vi nämnde ovan, väljer Lägg till(Add) och väljer sedan Stäng(Close) .
- Försök att ladda ner igen.
4] Starta om din dator
Vissa användare har rapporterat att nya Edge fortsätter att stängas direkt efter att den öppnats eller att importera favoriter inte fungerar. I så fall rekommenderar vi starkt att du startar om datorn för att åtgärda problemet. För att starta om datorn, välj Start > Ström > Starta om.
5] Försök att installera om Microsoft Edge
Om Edge inte fungerar efter installationen och en omstart av datorn inte hjälper är det bäst att installera om den igen. Det är viktigt att du väljer rätt version, speciellt om du väljer en för Business -datorer. Du kan välja kanal, plattform och sedan ladda ner den installerade.
Om språket är ett problem är den nya Microsoft Edge tillgänglig på 90 språk. Öppna en ny flik i Edge , och gå till edge://settings/languages och ändra språk.
6] Microsoft Edge-felkoder
Om du får felkoder när du installerar uppdatering av nya Microsoft Edge , följ vår uttömmande guide som täcker alla dessa felkoder för Microsoft Edge.(exhaustive guide which covers all these error codes for Microsoft Edge.)
- Fel 3 eller 0x80040154
- Fel 3 eller 0x80080005
- Fel 7 eller 0x8020006F
- Fel 403
- Fel 1603 eller 0x00000643
- Fel 0x80070070
- HTTP-fel 500(HTTP Error 500) eller fel 0x8004xxxx(Error 0x8004xxxx) eller 0x8007xxxx
- Fel 0x8020006E eller 0x80200059
- Fel 0x80200070 (Publicerad)
- Fel 0x80200068 eller 0x80200065 eller 0x80200067
- Uppdateraren körs för närvarande. Uppdatera(Refresh) om en minut för att kontrollera igen
Slutligen, om inget fungerar och du fortfarande har problem, kontakta Microsofts supportteam(contact the Microsoft Support team) .
Related posts
Hur man tar bort menyknappen Extensions från Microsoft Edge-verktygsfältet
Blockera eller stoppa Microsoft Edge popup-tips och meddelanden
Hur man ställer in eller ändrar Microsoft Edge-hemsidan på Windows 11/10
Microsoft Edge Browser tips och tricks för Windows 11/10
Hur man använder bild i bildläge i Microsoft Edge Browser
Lägg till en hemknapp i webbläsaren Microsoft Edge
Hur man begränsar Media Autoplay i Microsoft Edge-webbläsaren
Hur man installerar tillägg i webbläsaren Microsoft Edge
Inaktivera adressfältets rullgardinsförslag i Microsoft Edge
Hur man inaktiverar eller stoppar videoautomatisk uppspelning i Microsoft Edge
Aktivera System Print Dialog i Microsoft Edge i Windows 10
Hur man anpassar Microsoft Edge Ny fliksida
Aktivera eller inaktivera Online Shopping-funktionen i Microsoft Edge
Bästa teman för Microsoft Edge från Edge Extensions and Add-ons Store
Hur man förhindrar ändringar av Favoriter på Microsoft Edge i Windows 10
Gå till och använd Microsoft Edge om flaggor-sidan på Windows 11/10
Så här upprätthåller du Google SafeSearch i Microsoft Edge i Windows 10
Hur man tar bort dubbletter av favoriter i webbläsaren Microsoft Edge
Microsoft Edge fortsätter att återställa automatiskt vid omstart i Windows 11/10
Hur man använder Smart Copy i Microsoft Edge
