PrivaZer är ett gratis kraftfullt Privacy Tool & Cleaner för Windows 10
Det har gått ett bra tag sedan någon systemrengörare för gratisprogram har entusiasmerat mig så mycket, liksom PrivaZer . Visst(Sure) , jag gillar många skräpfiler och registerrensare(junk files and registry cleaners) , men gränssnittet och alternativen jag såg i PrivaZer imponerade verkligen på mig.
PrivaZer recension
PrivaZer är skräpfil, temporär fil, registerrensare, en historikborttagare och en integritetsrengörare, allt packat i ett. Det kommer att leta efter, i varje vrå och hörn av din Windows -dator, och rensa bort skräp och spår åt dig. Inte bara det, utan det kommer också att radera skräpet med 1 pass ... eller till och med 35 pass, om du skulle vara så paranoid om dina dator- och surfvanor. Några av de väsentliga funktionerna och alternativen i PrivaZer finns här.
Djupgående skanning:(In-depth scan:) Den kan göra en djupgående skanning efter olika filer (mest skräpfiler) så att användare inte får betydande eftersläpning även efter att ha använt ett system under en längre tid. Den kan upptäcka och skanna efter skräpfiler på dessa platser –
- Andra hårddisken. Det kan vara en hårddisk(HDD) eller SSD .
- Extern lagring (HDD eller SSD).
- USB minne
- iPod
- Mp3-spelare
- SD-kort
- Nätverkslagring
- NAS
Skanna specifika spår:(Scan specific traces: ) Ibland kanske du vill ta bort alla internetaktiviteter, medan du ibland kanske vill rensa registerredigeraren(Registry Editor) också. Detta verktyg kan söka efter specifika spår-
- Internetaktiviteter
- Kvarvarande spår av gamla filer
- Användning av programvara
- I registret
- USB-historik
Radera utan spår:(Delete without a trace: ) Om du har några konfidentiella filer och du inte vill att de ska hittas av någon filåterställningsprogramvara(file recovery software) som Pandora Recovery , etc., kan du använda det här alternativet.
Schemalägg rensning:(Schedule cleanup: ) Du kan schemalägga alla städningar så att den gör jobbet även när du glömmer att göra det manuellt.
Automatiska rensningar:(Automatic cleanups: ) Om du inte vill använda funktionerna som nämns ovan och du vill få saker att hända automatiskt kan du använda dessa alternativ. Det är möjligt att rensa upp allt automatiskt. Av uppenbara skäl är denna funktionalitet minimal. För din information kan du ha dessa två alternativ-
- Internetaktivitet
- Vid PC-start
Det finns fler alternativ i PirvaZer . Du måste dock använda den för att få dem alla.
Olika sektioner är utrustade med olika alternativ och de visas enligt kraven.
PrivaZer kan, med ett enda klick, låta dig rengöra säkert:
- Spår i MFT , ledigt utrymme, USN Journal , $ LogFile
- Internetsurfning
- Cookies, Super/Exercookies
- Silverlight Cookies
- Flash-cookies
- Bagge
- Dat
- Webbcache
- Budbärare
- Windows historik
- Register
- Indexering
- Minne
- Hopplista
- Snabb åtkomst
- Kopiera, bränna
- Laddare
- Annan programvara
- Tillfälliga filer
- Papperskorgen
- Användning av programvara
Du kanske inte hittar alla dessa alternativ på ett ställe eftersom de visas enligt det alternativ du väljer.
Ladda(PrivaZer) ner, installera och använda PrivaZer
Det är ganska enkelt att installera PrivaZer på din PC. Det bästa är att du kan ha en bärbar version av det här verktyget så att du kan använda det en gång. Men om du funderar på att använda det regelbundet, rekommenderas det att gå igenom installationsprocessen. Efter att ha laddat ner och öppnat .exe-filen från den officiella webbplatsen kan du hitta ett fönster som detta-
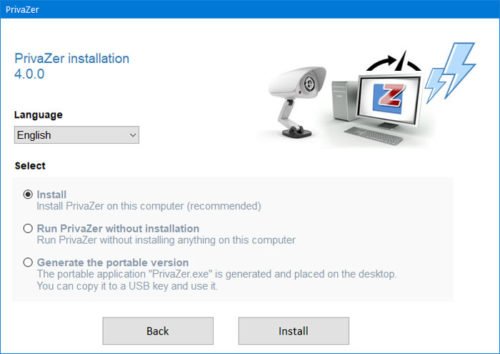
Den har tre alternativ -
- Installera
- Kör PrivaZer utan installation
- Skapa den bärbara versionen
När du vill gå igenom installationsprocessen måste du välja det allra första alternativet ( Installera(Install) ) och klicka på knappen Installera . (Install )Efter installationen, om du vill rensa upp något från högerklickskontextmenyn, måste du hålla bockarna i motsvarande kryssrutor i nästa fönster under installationsprocessen.
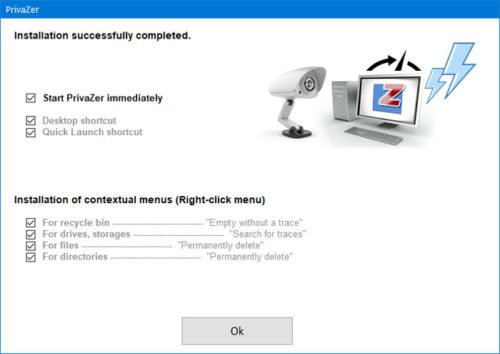
Efter att ha gjort allt framgångsrikt kan du hitta ett fönster som detta-
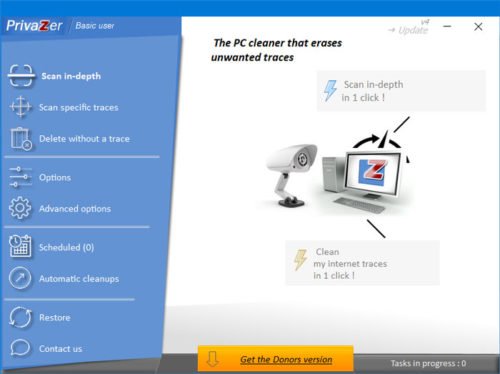
Först bör du besöka sidan Avancerade alternativ(Advanced options) så att du kan ställa in saker enligt dina önskemål. Det viktigaste är flikarna Rengöring(Cleanup ) och Minne, Indexering(Memory, Indexing) . På fliken Rengöring ska du markera kryssrutan Skapa (Cleanup )alltid en återställningspunkt(Always create a restore point) så att du inte stöter på några problem i framtiden.
För det andra måste du besöka fliken Minne, Indexering(Memory, Indexing) där du kan hitta dessa alternativ-
Ta bort pagefile.sys
- Efter varje rengöring med PrivaZer
- Endast vid nästa avstängning av PC
- Vid varje avstängning av datorn
Hibernation
- Tillåt datorviloläge
Wsearch Indexering
- Starta eller stoppa
- Ändra starttyp
Låt oss nu anta att du vill skanna systemenheten (C-enheten) efter skräpfiler. För det, gå till fliken Skanna djupgående(Scan in-depth) och välj alternativet Dator .(Computer)
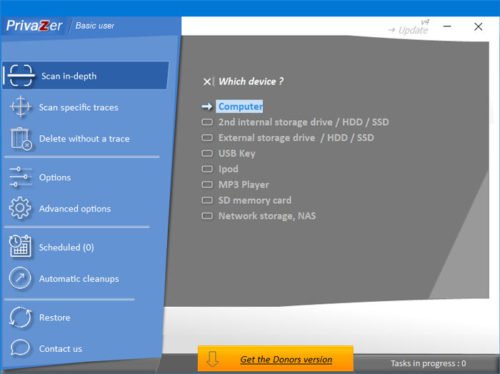
Efter det, se till att den lokala disken(Local Disk) (C:) är vald. Därefter måste du välja parametrarna eller vad du vill söka efter.
Klicka sedan på knappen Skanna(Scan ) . Nu kommer den att gå igenom alla parametrar som du valde för att slutföra hela uppgiften. Det kan ta lite tid, men tiden beror på hur många alternativ du väljer tidigare.
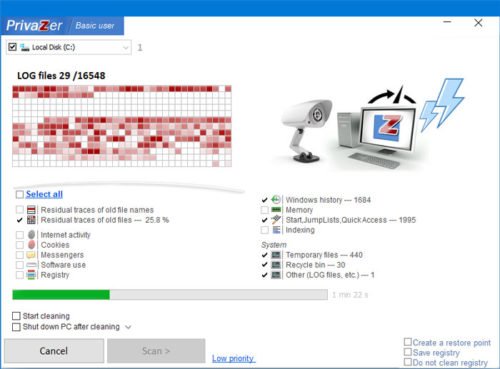
När skanningen är klar kommer du att bli tillfrågad vad du vill göra härnäst – dvs hur du vill att städningen ska göras. Som vi nämnde tidigare tar PrivaZer inte bara bort filerna; den utför filtorkning(US Dept) av amerikanska försvarsdepartement(Defense) som gör att raderade data inte kan återställas.
Klicka på Se rensningsalternativ(See cleanup options) .
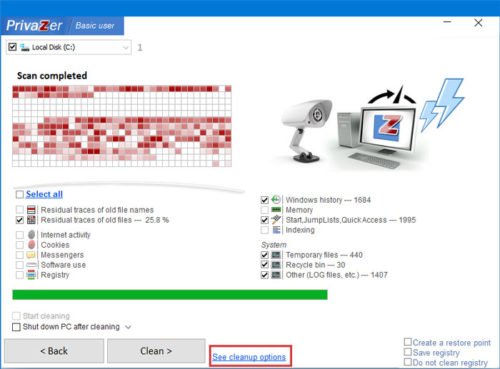
Härifrån väljer du alternativet 1PASS – All noll Pass(1PASS – All zero Pass) och klickar på OK -knappen.
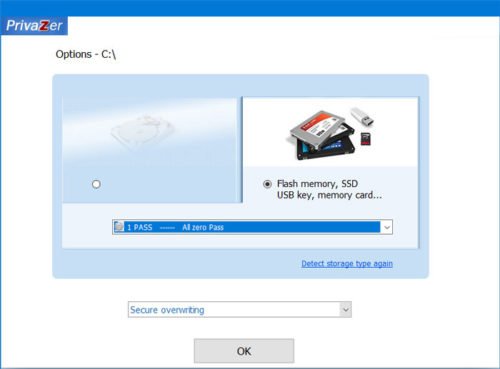
Klicka nu på knappen(Clean ) Rensa för att få det att hända.
För din information har vi här visat processen för att endast rensa skräpfiler från C-enheten. Du kan utföra samma steg med ett annat urval av disk för att radera samma från en annan enhet.
Jag har provat PrivaZer på min Windows 10 , 64-bitars bärbara dator, och det fungerade bra. Startade om – inga problem! Om du vill kan du ladda ner PrivaZer från den officiella webbplatsen(official website)(official website) .
Men som jag alltid har nämnt – det är alltid en bra idé att skapa en systemåterställningspunkt först innan du gör några ändringar så att du kan gå tillbaka om du inte skulle gilla ändringarna.(But as I have always been mentioning – it is always a good idea to create a system restore point first before making any changes so that you can revert back, should you not like the changes.)
Related posts
Win.Privacy Privacy Tool för Windows 10
PrivateWin10 är ett avancerat sekretessverktyg för Windows 10
Ashampoo WinOptimizer är en gratis programvara för att optimera Windows 10
Long Path Fixer Tool kommer att fixa Path Too Long-fel i Windows 10
Puran Utilities: Freeware Optimization Suite för Windows 10
Tomboy, ett enkelt men funktionsrikt, Notepad-alternativ för Windows 10
Skapa en lista över filer och mappar med FilelistCreator för Windows 10
Q-Diris är ett gratisprogram för Quad Explorer-ersättning för Windows 10
ClickChart är en gratis programvara för diagram och flödesdiagram för Windows 10
Geek Uninstaller – En bärbar allt-i-ett-avinstallationsprogram för Windows 10
Hur man flyttar installerade program till en annan enhet i Windows 10
Skapa enkla anteckningar med PeperNote för Windows 10
InDeep Notes är en gratis och bärbar anteckningsapp för Windows 10
StorURL: Bokmärkshanterare för flera webbläsare för Windows 10
WinXCorners lägger till Mac-stil Hot Corners till Windows 10
Hur man redigerar eller ändrar systeminformation i Windows 10
5 gratis WebP-visningsprogram för Windows 10 PC
Flytta installerade program med Application Mover på Windows 10
Bästa gratis kretssimuleringsprogramvara för Windows 10
Process Hacker är ett komplett Task Management Tool för Windows 10
