Printer Spooler error 0x800706B9, inte tillräckligt med resurser tillgängliga
Print Spooler är ett program i Windows som hanterar alla utskriftsjobb i operativsystemet. Alla utskriftsjobb hamnar i kö i programmet och bearbetas en efter en. Ibland fastnar Printer Spooler -tjänsten och du kan få (Printer Spooler)fel 0x800706B9(Error 0x800706B9) . Det exakta felmeddelandet säger—
Windows could not start the Print Spooler service on the Local Computer. Error 0x800706B9: Not enough resources available to complete this operation.
I den här artikeln kommer vi att prata om hur du åtgärdar det här felet och går igenom alla felsökningssteg,
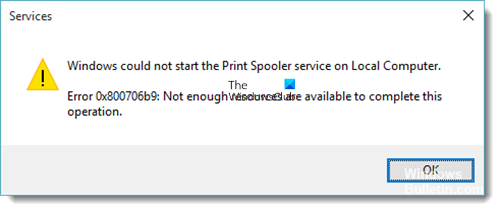
Så här fixar du skrivarfel 0x800706B9
Följ(Follow) någon av dessa metoder för att kontrollera om det löser ditt problem med skrivarfel(Printer) 0x800706B9.
- Starta om Windows Print Spooler Service(Restart Windows Print Spooler Service)
- Kör felsökare för skrivare
- Uppdatera skrivardrivrutinen
- Fixa beroendeinformationen för Spooler -tjänsten
Många gånger hjälper en enkel omstart av datorn också. Se till att prova det också.
1] Starta om Windows Print Spooler Service(Restart Windows Print Spooler Service)
Kommer du ihåg(Remember) hur vi föreslår att du startar om ditt system varje gång något går fel? Tja(Well) , Windows erbjuder ett spoolersystem som kan sluta fungera eller ibland inte fungera av okända orsaker. Det är av denna anledning som det är vettigt att starta om Windows 10 Print Spooler innan du fortsätter till nästa felsökningssteg. Låt oss nu stoppa och starta om Print Spooler-tjänsten(Print Spooler Service) .

- Skriv Services.msc(Type Services.msc) i Run ( Win +R ) och tryck på Enter-tangenten(Enter Key) .
- Leta upp Printer Spooler(Locate Printer Spooler) -tjänsten till höger.
- Dubbelklicka(Double) på den för att öppna egenskaperna och klicka på Stopp(Stop) -knappen.
- Efter att ha gjort det, öppna följande sökväg i File Explorer
%windir%\System32\spool\printers
- Klicka på Fortsätt när du uppmanas.
- Ta bort(Delete) innehållet i mappen skrivare
- Gå tillbaka till Print Spooler- tjänster och välj den här gången Starta
Om Print Spooler -tjänsten var fel vid det här laget, bör ditt skrivarfel(Printer) 0x800706B9 åtgärdas. Om inte kan du gå vidare till nästa felsökningssteg.
Läs(Read) : Print Spooler-tjänsten körs inte .
2] Kör felsökare för skrivare
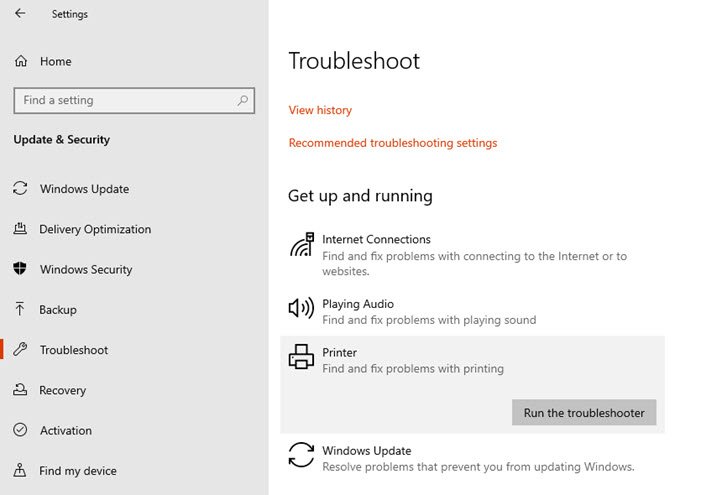
Felsökaren för skrivare(Printer troubleshooter) är ett verktyg som är utformat för att åtgärda vanliga skrivarrelaterade problem. Innan du kör felsökaren, se till att skrivaren är ansluten och påslagen. Följ stegen nedan för att felsöka skrivaren
- Öppna Windows 10 Inställningar (Win + I)
- Gå till Uppdatering(Update) och Security > Troubleshoot
- Klicka(Click) på alternativet Skrivare(Printer) och klicka på Kör (Run)felsökningsknappen(Troubleshooter) .
I Windows 11 måste du öppna Settings > System > Troubleshoot för att komma åt felsökaren(Troubleshooter) .
I ett nötskal kommer den här metoden att fixa programvaruproblem eller vissa problem som gör att jobben hålls uppe.
Läs(Read) : Print Spooler Service Error 1068, Beroendetjänsten eller gruppen kunde inte startas .
3] Uppdatera skrivardrivrutinen
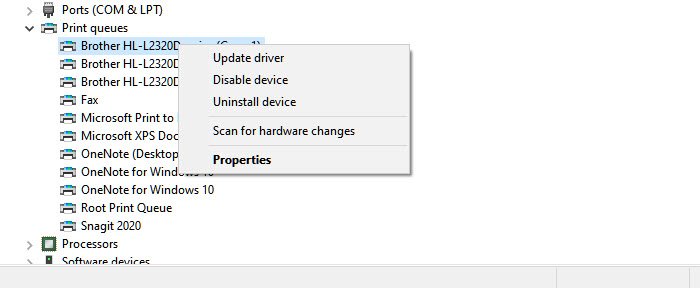
Den sista utvägen är att uppdatera skrivardrivrutinen(Printer Driver) . Windows kan ha installerat en generisk drivrutin, och du kanske vill installera OEM- specifik drivrutin. Om du redan har en, är det vettigt att ta reda på om det finns en uppdaterad drivrutin tillgänglig.
- Öppna Enhetshanteraren(Device Manager) med WIn + X , följt av M-tangenten(M Key)
- Expandera skrivarkön i enhetslistan(Printer) .
- Högerklicka(Right-click) på skrivaren som orsakar problemet och välj Uppdatera drivrutin(Update Driver)
- Det kommer att initiera Windows Update- processen och försöka hitta den nya drivrutinen.
- Om du har laddat ner drivrutinen från OEM- webbplatsen kan du välja att installera den med alternativet som visas här.( choose to install it using the option that shows up here.)
Läs(Read) : Så här reparerar du Print Spooler i Windows 10(How to Repair Print Spooler in Windows 10) .
4] Fixa(Fix) beroendeinformationen för Spooler -tjänsten
Öppna kommandotolken eller PowerShell med administratörsbehörighet(Command Prompt or PowerShell with admin privileges) . Utför följande kommando för att fixa Printer Spooler- beroenden.
CMD /K SC CONFIG SPOOLER DEPEND= RPCSS
RPCSS -(RPCSS) tjänsten är Service Control Manager för COM- och DCOM- servrar. Den utför objektaktiveringsförfrågningar, objektexportörsupplösningar och distribuerad sophämtning för COM- och DCOM- servrar. Om den här tjänsten stoppas eller inaktiveras kommer program som använder COM eller DCOM inte att fungera korrekt.
Du kan också uppnå samma sak med Registereditorn(Registry Editor)
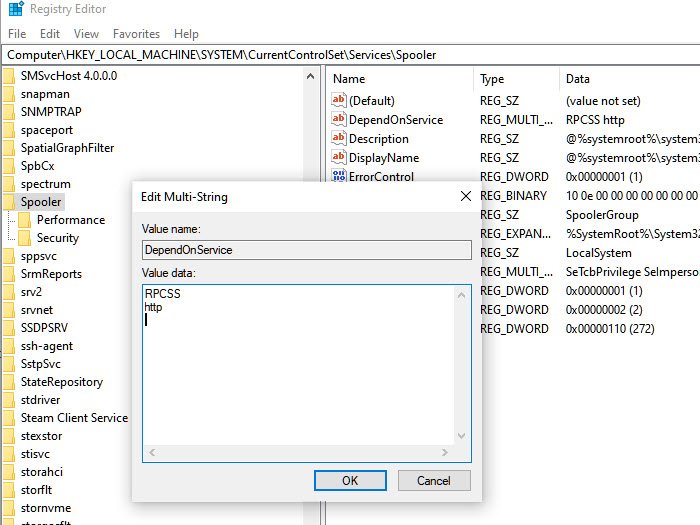
- Skriv Regedit(Type Regedit) i körprompten(Run) och skriv Regedit
- Tryck(Press) på Enter för att öppna Registereditorn(Registry Editor)
- Navigera till följande väg
HKEY_LOCAL_MACHINE\SYSTEM\CurrentControlSet\Services\Spooler
- I den högra rutan dubbelklickar du på värdet DependOnService .
- Ta bort(Delete) befintlig data och skriv sedan RPCSS
Du kan se HTTP tillsammans med den, som du kan ta bort, och bara behålla RPCSS .
Jag hoppas att inlägget var lätt att följa, och att du kunde fixa skrivarfelet(Printer) 0x800706B9.
Related posts
Åtgärda Printer Spooler-fel i Windows 10
Fix Kör DLL: eed_ec.dll, Den angivna modulen kunde inte hittas fel
Dina marginaler är ganska små Utskriftsfel i Windows 11/10
Servern för skrivaren har inte rätt skrivardrivrutin installerad
Runtime Error 482 - Utskriftsfel i Windows 10
Fel 1327 Ogiltig enhet vid installation eller avinstallation av program
Åtgärda installationsfel för Windows 10-uppgradering 0x8007042B - 0x2000D
Installera Realtek HD Audio Driver Failure, Error OxC0000374 på Windows 10
Fixa att Printer Spooler-tjänsten avslutades oväntat
Systemfel 6118, listan över servrar för den här arbetsgruppen är inte tillgänglig
Fixa Crypt32.dll inte hittades eller saknas fel i Windows 11/10
Sätt i det externa lagringsmediet och tryck på OK
Åtgärda programfel 0xc0150004 på Windows 11/10
Fixa Logitech Setpoint Runtime-fel i Windows 10
Den här datorn kan inte uppgraderas till Windows 10 på grund av paritetslagringsutrymmen
MBR2GPT kunde inte aktivera säkerhetskopierings-/återställningsprivilegier på Windows 10
Fixa felkod 0x8007007E på Windows 11/10 - Uppdatering, Outlook eller skrivare
Fixa OOBEKEYBOARD, OOBELOCAL, OOBEREGION-fel på Windows
Spooler-delsystemappen har stött på ett fel och måste stängas
Så här fixar du problem med disksignaturkollision i Windows 11/10
