Pixillion bildkonverterare för Windows fungerar med alla filformat
Att konvertera bilder är lättare sagt än gjort om du inte har rätt verktyg till hands. Många människor är villiga att använda premiumprogram som Adobe Photoshop bland annat för att få jobbet gjort, och det är inte ett problem på något sätt. Men om du är pank är det bästa sättet att konvertera dina bilder till önskat format att dra fördel av gratis programvara. Nu finns det en hel del gratis bildkonverterare(free image converters) på webben, men idag ska vi prata om en av de mindre kända.
Verktyget i fråga heter Pixillion Image Converter och det stöder alla populära format. Det är inte det bästa som finns, men från vår erfarenhet är programmet mer än kompetent nog för att få jobbet gjort. Dessutom(Furthermore) är konverteringen ganska snabb och användargränssnittet är enkelt nog att förstå. Det är inte en looker, men det behöver inte alls vara eftersom det är gratis. Om du föredrar att ha något med vacker grafik, förbered dig på att spendera lite pengar.
Pixillion Image Converter
Vi kommer att ta en titt på följande funktioner:
- Lägga till filer
- Konvertera filer
- Ändra storlek
- Bränna
- alternativ
1] Lägg till filer(1] Add Files)
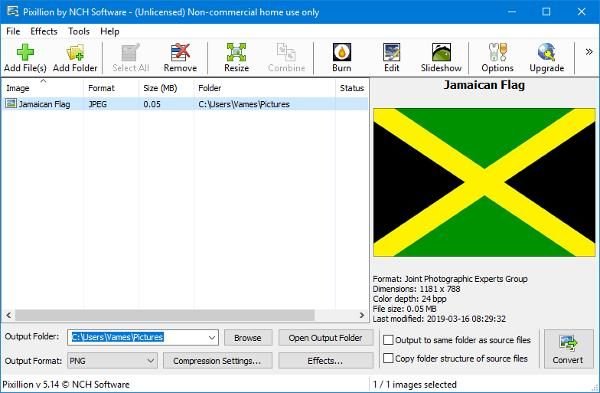
Det första du vill göra här är att lägga till bildfilen för konvertering. Klicka bara(Simply) på ikonen Lägg till filer(Add Files) längst upp och Pixillion ska automatiskt öppna mappen Bilder . (Pictures)Därifrån, leta upp den valda bildfilen, lägg till den i programmet och förbered sedan för konvertering.
När filen väl har lagts till bör du se en hel del detaljer i bilden precis framför dina ögon. Du kommer att se storlek, format, färgdjup, dimensioner och senaste gången det ändrades.
2] Konvertera filer(2] Convert Files)
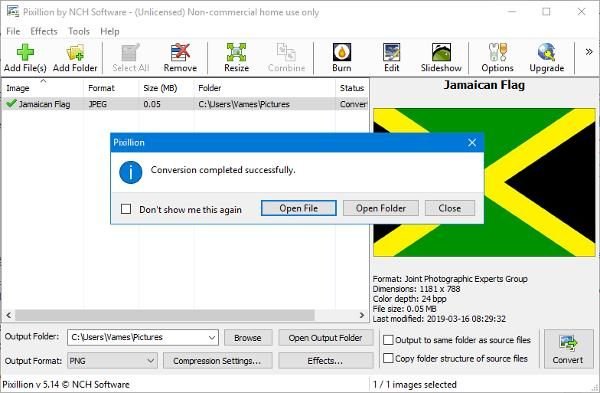
När du är redo att konvertera, se till att välja önskat utdataformat från botten. Som standard är den inställd på PNG men klicka bara på rullgardinsmenyn för att visa andra alternativ. Nästa steg är alltså att leka med komprimeringsinställningarna, vilket naturligtvis är valfritt.
För dem som kanske vill lägga till effekter till sin bild, ja, detta är möjligt, men förvänta dig inte många avancerade alternativ här. De förmodligen viktigaste aspekterna av att använda effektalternativet är att lägga till vattenstämplar i text.
3] Ändra storlek(3] Resize)
Genom att klicka på knappen Ändra storlek(Resize) kommer användarna till samma avsnitt där effekterna finns. Härifrån kommer användaren att ha möjlighet att skala bilden till den fil som passar deras behov, och det är väldigt enkelt att göra.
Folk kan till och med ändra upplösnings-DPI(Resolution DPI) tillsammans med procenten, så om du vet vad du gör i detta avseende, så fortsätt för all del.
4] Bränn(4] Burn)
När det kommer till att bränna innehåll kommer Pixillion att kräva användning av ett systerprogram som kallas Express Burn . Om du ännu inte har installerat det kommer Pixillion att göra detta åt dig.
Vi ser inte många Windows 10 -datoranvändare som bränner bildfiler till en CD eller DVD , men allt är möjligt när det gäller teknik.
5] Alternativ(5] Options)
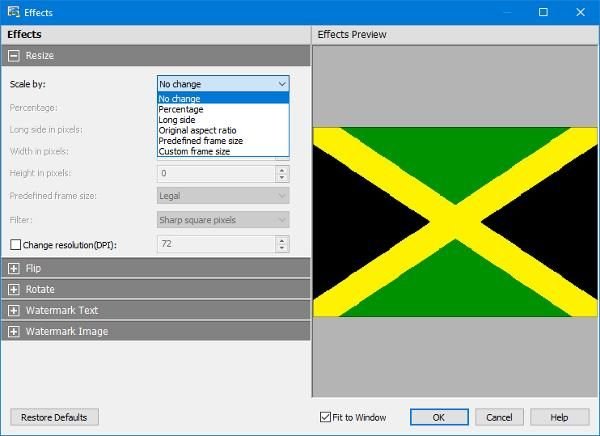
När vi klickar på knappen Alternativ(Options) för att öppna menyn inser vi att det inte finns mycket att leka med. Användare kan skriva över filnamnet, ställa in en standard -DPI , ändra bakgrundsfärgen automatiskt, bestämma om metadata ska bevaras eller inte och mer.
En gratisversion av Pixillion är endast tillgänglig för icke-kommersiellt bruk. Om du använder det hemma kan du ladda ner gratisversionen från den speciella länken som finns på dess hemsida(home page) .
Related posts
Skapa webbvänliga bilder med Bzzt! Bildredigerare för Windows PC
Foto: Gratis bildredigeringsapp för Windows 10
Bästa gratis programvara för att skapa video till GIF för Windows 10
Hur man skapar en transparent bild i Paint.NET på Windows 11/10
Bästa programvaran för bildkompressor och optimering för Windows 10
Nomacs är en bildvisare för Windows PC med fantastiska funktioner
Lägg till sökning på Google Bilder med snabbmenyn i Windows 11/10
XnConvert är en bulkbildkonverterare och resizer för Windows 10
Hur man kontrollerar och ändrar bild-DPI i Windows 11/10
Hur man snabbar upp eller saktar ner GIF i Windows 11/10
Bästa gratis Watermark-programvaran för Windows 11/10
Hur man gör en mosaikbild med AndreaMosaic för Windows
Skapa enkelt 3D-bilder med Picolay för Windows PC
Hur man jämför två identiska bilder i Windows 11/10
Paint.NET för Windows 10 - Gratis nedladdning
Bästa gratis Batch Photo Editor-programvaran för Windows 11/10
Gratis bildredigeringsprogram och redigerare för Windows 11/10
Bästa gratis programvara för Image Splitter för Windows 11/10
Hur man roterar en bild på en Windows 10-dator
Bästa gratis Batch Photo Date Stamper-programvara för Windows 10
