Pixelitor är en bra grafikredigerare för Windows 10
Att ha rätt grafikredigerare för dina personliga och semi-affärsbehov är mycket viktigt. De flesta skulle helt enkelt välja Adobe Photoshop , men det är ganska dyrt, därför är de flesta av oss inte så benägna att gå den vägen. Som vi alla borde veta vid det här laget är webben fylld med flera gratisverktyg för jobbet, och många av dem kanske du har hört talas om tidigare. Vi ska dock inte prata om de många verktygen, utan snarare ett program med namnet Pixelitor .
Vi har använt det här verktyget i några dagar nu och hittills har det imponerat stort på oss. Nu är Pixelitor ingenstans på samma nivå som Adobe Photoshop , och det är inte en dålig sak om du bara vill utföra grundläggande uppgifter mer än något annat. Inte bara det, men programvaran använder inte mycket Windows 10 -systemresurser, vilket betyder att den borde fungera bra på en äldre dator.
Innan vi går vidare bör vi påpeka att Pixelitor är en Java - applikation, därför måste du ladda ner Java Runtime Environment innan du installerar den.
Pixelitor Graphics Editor-program
Pixelitor är ett gratis raster Graphics Editor - program för Windows 10 , som stöder lager, lagermasker, textlager, ritning, flera ångra, etc. Det kommer med mer än 80 bildfilter och färgjusteringar.
1] Tips
OK, så det första du kommer att se efter att ha öppnat Pixelitor för första gången, är en tipslåda. Den här rutan visar relevant information varje gång programmet startar, men om du föredrar att den inte ska komma upp varje gång, ta bort bocken från Visa tips om start(Show tips on startup) .
2] Lägg till en ny bild(2] Add a new image)
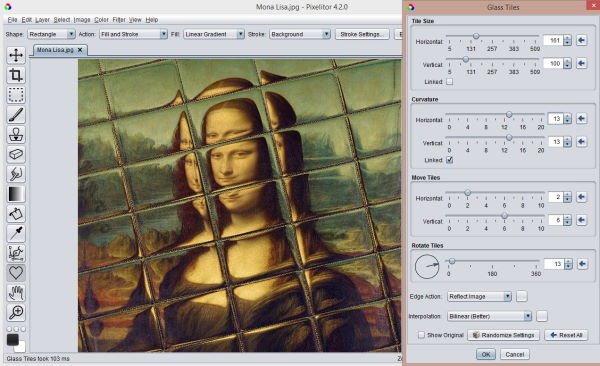
När det kommer till att lägga till din första bild, klicka på File > New Image , eller CTRL + N. Yiu bör nu se ett litet fönster där användaren måste bestämma bredd, höjd och fyllning, och därifrån trycker du på OK-knappen. Genast(Right) har användaren nu en plats att arbeta och skapa en bild från grunden.
3] Öppna bild(3] Open image)
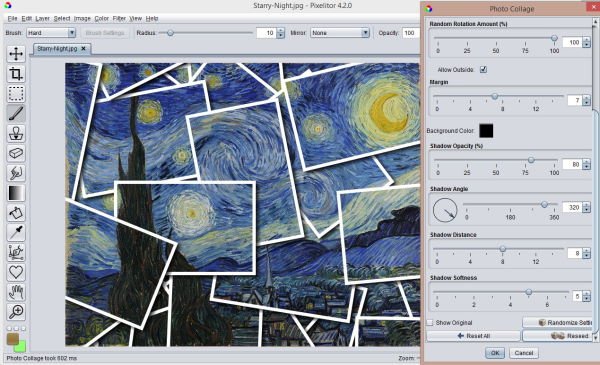
Nästa alternativ är att arbeta på en redan skapad bild. Detta kan göras genom att välja File > Open Image eller CTRL + O. Additionally , om du klickar på Arkiv(File) , finns alternativet där för att se nyligen använda bilder. Tänk också på att du kan ha flera bilder öppna samtidigt eftersom var och en kommer att finnas på sin egen flik.
Alla flikar har ett litet x i kanten, så när du känner att du behöver stänga någon av dem klickar du bara på x:et så är du bra på tango.
4] Dags att redigera ett foto(4] Time to edit a photo)
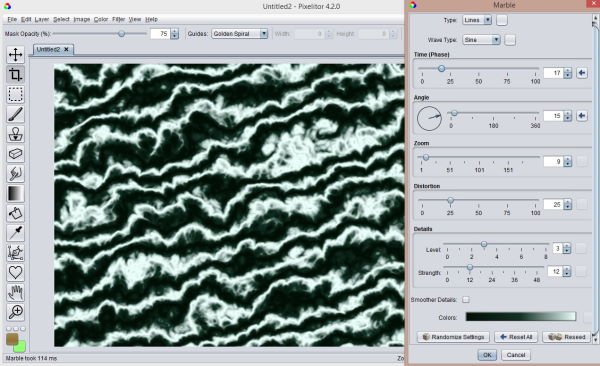
Redigering är väldigt enkelt, speciellt om du har erfarenhet av bildredigerare tidigare. Många av åtgärderna är samma eller liknande, så om du vill välja ett verktyg att använda, navigera bara till vänster sida av programmet. Det mesta man behöver finns där, vilket är trevligt.
Nu, när det gäller att helt enkelt ändra storlek på foton, klicka på Bild högst upp och dra nytta av de många alternativen som finns tillgängliga för dig i rullgardinsmenyn.
5] Färg och filter(5] Color and Filter)
Ahh ja! Vad är en bildredigerare utan möjlighet att använda färger och filter? Det här är trots allt sociala mediers och Instagrams(Instagram) ålder .
Från färgsektionen kan folk göra ändringar i färgbalansen, mättnaden och mycket mer. Se dock till att du förstår vad allt betyder och vad du gör. När det gäller filtren, ja, vi har ännu inte sett något unikt, så om du har filtrerat i liknande verktyg tidigare, så har du sett allt.
Ladda ner Pixelitor(Download Pixelitor) direkt från den officiella sidan(official page) .
Related posts
SynWrite Editor: Gratis text- och källkodsredigerare för Windows 10
SnipAway är en gratis kodredigerare för Windows 10
Hur man installerar Vim Text Editor på Windows 10
Boostnote är en gratis kodredigerare och anteckningsprogramvara för Windows 10
Advanced Visual BCD Editor & Boot Repair Tool för Windows 10
InDeep Notes är en gratis och bärbar anteckningsapp för Windows 10
Flytta installerade program med Application Mover på Windows 10
Q-Diris är ett gratisprogram för Quad Explorer-ersättning för Windows 10
Bästa gratis kretssimuleringsprogramvara för Windows 10
Neat Download Manager för Windows 10 kommer att påskynda dina nedladdningar
Minska distraktioner i Windows 10; Blackout delar av datorskärmen!
Bästa gratis programvara för fjärrskrivbord för Windows 10
Balabolka: Bärbar gratis text-till-tal-konverterare för Windows 10
Blockera program från att köras i Windows 10 med AskAdmin
Skapa en lista över filer och mappar med FilelistCreator för Windows 10
Hur man öppnar CUE & BIN-filer i Windows 10 med PowerISO
Start Everywhere är ett startmenyalternativ för Windows 10
Hur man redigerar eller ändrar systeminformation i Windows 10
Bästa TV-tunerprogramvaran för Windows 10 PC
Tomboy, ett enkelt men funktionsrikt, Notepad-alternativ för Windows 10
