PenAttention är en gratis muspekare och markörmarkering för Windows
Markören blir ibland kamouflerad med skärmen och är svår att lokalisera eller hur? Önskar du någonsin om din markör var lite färgstark eller större i storlek eller kanske du kan lägga till en marköröverstrykningspenna för att enkelt hitta den? Visst kan du göra markören stor , tjockare(thicker) , lägga till en kortkommando för att hitta , ge den en färg , etc; men väl, PenAttention gör mer än så! Det är ett väldigt enkelt gratisverktyg som markerar din markör. Dessutom kan du justera inställningarna och ändra färg och storlek på markeringen. Låt oss lära oss mer om det.
Muspekare(Mouse Pointer) och markörmarkör(Cursor Highlighter) för PC
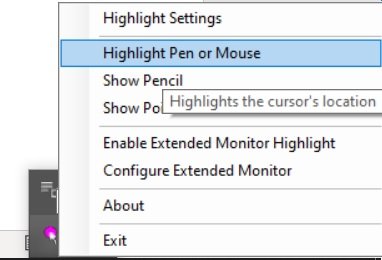
Det är en mycket lätt och enkel markörmarkör som tar några minuter att ladda ner och installera på din PC. När du har installerat den ser du en liten rosa ikon i systemfältet. Högerklicka på ikonen så kan du se de tillgängliga alternativen. Du kan antingen välja din överstrykningspenna som en cirkel/rektangel eller som en penna/pekare.
Hur du använder PenAttention
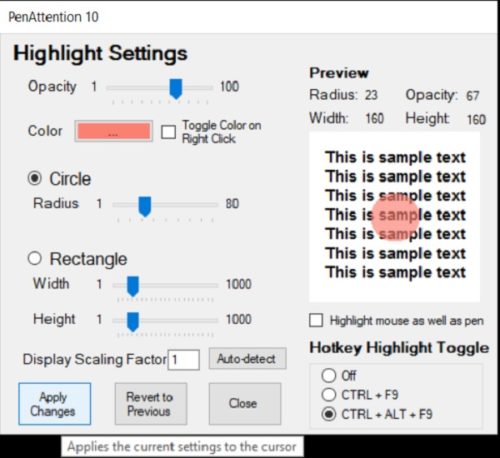
Applikationen är ganska enkel och du kan använda den utan någon speciell teknisk kunskap. Högerklicka på ikonen i systemfältet och gå till Markeringsinställningar(Highlight Settings) .
- Här kan du välja om du vill att markeringen ska vara cirkulär eller rektangulär till formen.
- Du kan justera och välja opaciteten för överstrykningspennan.
- Du kan också ändra färgen på highlightern enligt ditt eget val. Klicka bara(Just) på de tre små prickarna på färgblocket och välj din färg.
- När du är klar med justeringarna klickar du på rutan där det står " Markera mus såväl som penna(Highlight mouse as well as pen) " och klicka på Använd ändringar (Apply Changes). Tja, kryssrutan är så liten att du kanske missar den, som jag gjorde från början, därför har jag lagt till pilarna för att hjälpa dig. Alternativt kan du också markera rutan " Toggle Color On Right Click(oggle Color On Right Click) " om du vill ändra färgen på din överstrykningspenna ofta med ett enda klick.
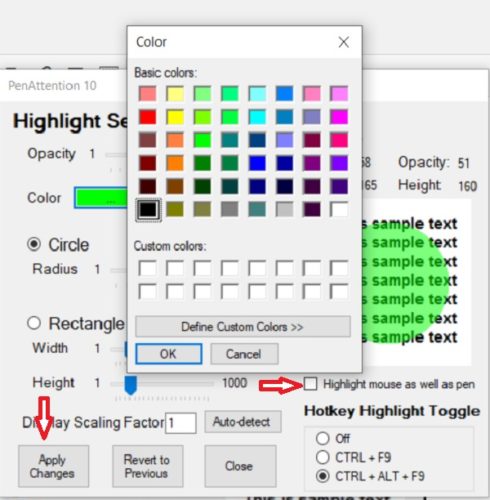
Växla snabbtangenter
Markören efter en punkt kan bli störande, så du kan använda snabbtangenterna(Hotkeys) för att växla mellan den. Detta är en trevlig funktion där du kan slå på(Highlighter) eller av markören med bara snabbtangenterna. Välj din önskade snabbtangent (Hotkey) CTRL+ F9 eller CTRL+ALT+F9 och du är klar.
Så i grund och botten är det ett gratis verktyg som är mycket användbart för människor som jag som ofta kämpar för att hitta markören förlorad någonstans i texten. Det är också ganska användbart för människor som ofta måste dela skärmen för att arbeta. De kan enkelt markera markören på den delade skärmen och göra arbetet enklare.
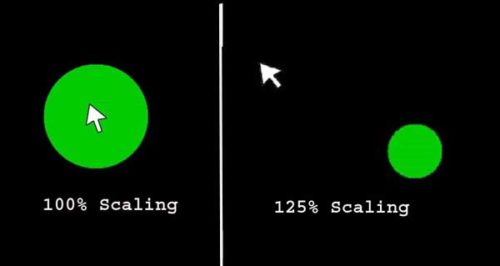
Behöver du PenAttention?
- Ja om du ofta kämpar för att hitta markören.
- Ja om du ofta delar din skärm på jobbet.
- Ja om du ofta behöver ta skärmdumpar och markera dem.
Sammantaget är det ett trevligt enkelt och gratis verktyg för att markera markören men för mig, men jag önskar att det kunde fungera bra med 125% skalning. För mig skulle jag hellre välja med min 125% skalade skärm och hoppa över det här verktyget. Du kan ladda ner den här(here)(here) om du tycker att den är användbar.
Related posts
Hur man tar en skärmdump med muspekare och markör inkluderade
Muspekaren och markören släpar, stammar, fryser eller sitter fast på skärmen
Muspekaren eller markören försvinner eller försvinner i Windows 11/10
Hur man förhindrar att teman ändrar muspekaren i Windows 11/10
Hur man ändrar muspekaren i Windows 10
Hur man får markören att blinka snabbare eller långsammare i Windows 11/10
Stoppa musen från att automatiskt klicka eller välja när du håller muspekaren i Windows 10
Bluetooth-mus kopplas från slumpmässigt eller fungerar inte i Windows 11/10
Hur man ändrar musklicklåstid med Registereditorn i Windows
Ändra muspekarens tjocklek och blinkningshastighet i Windows 11/10
Hur man förbättrar muspekarens precision i Windows 11/10
Gratis programvara för spårning av musrörelser för Windows PC
Fixa svart skärm med markören vid start
Hur man flyttar muspekaren utan mus
Hur man inaktiverar musacceleration i Windows 11/10
Ingen markörrörelse, musmarkören rör sig oregelbundet eller långsamt
Dual-Monitor Irritation: Muspekaren glider till den andra skärmen
Hur man förhindrar användare från att ändra muspekare i Windows 11/10
Muspekaren försvinner i Windows 10? 12 sätt att fixa
Skapa animerad markör för Windows 10 med AniTuner
