Pekplattan inaktiveras automatiskt i Windows 11/10
Windows Touchpad är en ersättning för musen på bärbara datorer. När du arbetar på din dator kan pekplattan bara bli inaktiverad! Det här inlägget tittar på möjliga lösningar som ser till att förhindra att Windows 11/10 inaktiverar pekplattan.
Pekplattan(Touchpad) inaktiveras automatiskt i Windows 11/10
Windows inaktiverar inte mus(Mouse) eller tangentbord(Keyboard) på stationära datorer(Desktops) , men det inaktiverar pekplattor(disable touchpads) på bärbara datorer. Anledningen är enkel. Bärbara datorer används mest på batterier och pekplattan drar ström. De flesta enheterna kommer med en ströminställning som gör att operativsystemet kan inaktiveras när det behövs. Det kan bero på att den inte har använts under en längre period, dvs om du använder ett externt tangentbord och mus. Eller när du börjar ta slut på batteriet och inte använder pekplattan.
Förhindra Windows från att inaktivera pekplattan
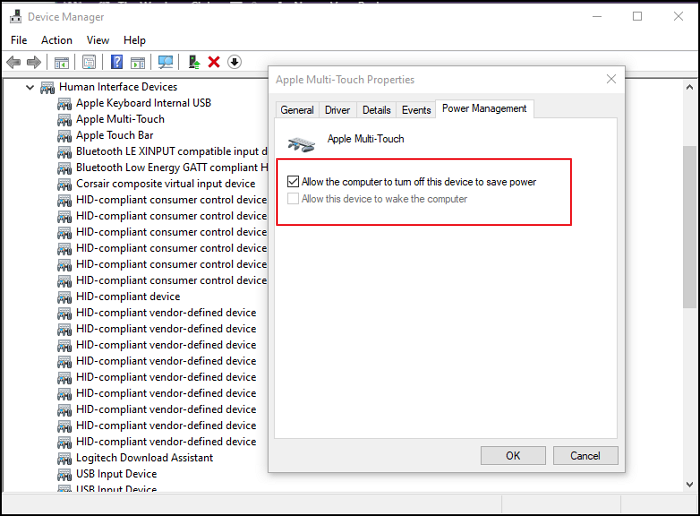
Om du inte gillar detta beteende kan kontrollen av Windows 11/10 tas bort genom att ändra ströminställningarna.
- Högerklicka(Right-click) på Windows Start - knappen och klicka sedan på Enhetshanteraren(Device Manager)
- Utöka Human Interface Devices
- Leta reda på(Locate) allt som säger Styrplatta(TouchPad) eller Multi-Touch
- Högerklicka på den och välj egenskaper
- Byt till Power Management
- Avmarkera alternativet som säger— Tillåt datorn att stänga av den här enheten för att spara ström(Allow the computer to turn off this device to save power)
- Klicka(Click) på OK-knappen för att spara ändringarna.
Efter att ha gjort detta kommer Windows 11/10 inte att kunna inaktivera enheten baserat på energischemat. Tänk på att om du stänger av inställningen kan det leda till högre batteriförbrukning.
Som sagt, Windows Power Plans erbjuder inga specifika inställningar för att inaktivera alternativet som kan stänga av enheten baserat på batterikraft. Det är där de enhetsspecifika Power Management - inställningarna kommer in i bilden. När alternativet är avmarkerat har Windows ingen kontroll över dessa enheter.
Jag hoppas att inlägget var lätt att följa, och att du kunde bli av med problemet där Windows 10 kunde inaktivera pekplattan.
Relaterad läsning:(Related reads:)
- Styrplattan fungerar inte på Windows(TouchPad not working on Windows)
- Bärbar pekplatta är låst, inaktiverad, fastnar eller rullningen fungerar inte .
Related posts
Hur man aktiverar eller inaktiverar pekplatta i Windows 11/10
Så här ändrar du pekplattans känslighet i Windows 11/10
Så här återställer du styrplattans inställningar till standard i Windows 11/10
Styrplattan fungerar inte på Windows 11/10
Så här visar du informationsrutan i File Explorer i Windows 11/10
Hur man lägger till eller ändrar tidsserver i Windows 11/10
Hur man lägger till en betrodd webbplats i Windows 11/10
Hur man hanterar dataanvändningsgränsen i Windows 11/10
Hur du aktiverar eller inaktiverar funktionen Arkivera appar i Windows 11/10
Hur man aktiverar eller inaktiverar Win32 Long Paths på Windows 11/10
Säkerhetskopiera, flytta eller ta bort PageFile.sys vid avstängning i Windows 11/10
Hur man öppnar Systemegenskaper i Kontrollpanelen i Windows 11/10
Hur man byter hårddiskar i Windows 11/10 med Hot Swap
Hur man omregistrerar eller installerar om Microsoft Store-appar i Windows 11/10
Fixa Crypt32.dll inte hittades eller saknas fel i Windows 11/10
Hur man lägger till Group Policy Editor till Windows 11/10 Home Edition
Hur man avinstallerar eller installerar om Notepad i Windows 11/10
Synkroniseringsinställningar fungerar inte eller är nedtonade i Windows 11/10
Hur man mäter reaktionstid i Windows 11/10
Så här kontrollerar du avstängnings- och startloggen i Windows 11/10
