Papperskorgen är nedtonad i skrivbordsikoninställningar på Windows 10
Om alternativet Papperskorgen är nedtonat i fönstret Skrivbordsikoninställningar i Windows 10(Recycle Bin option is greyed out in the Desktop Icon Settings window in Windows 10) , kan du kolla in den här steg-för-steg-guiden för att felsöka problemet. Det hjälper dig att få tillbaka alternativet Papperskorgen i panelen Skrivbordsikoninställningar(Desktop Icon Settings) så att du kan visa eller dölja (Recycle Bin)papperskorgen(Recycle Bin) på skrivbordet(Desktop) . Du kan åtgärda problemet snabbt när det har inaktiverats av misstag eller av skadlig programvara, adware, etc.
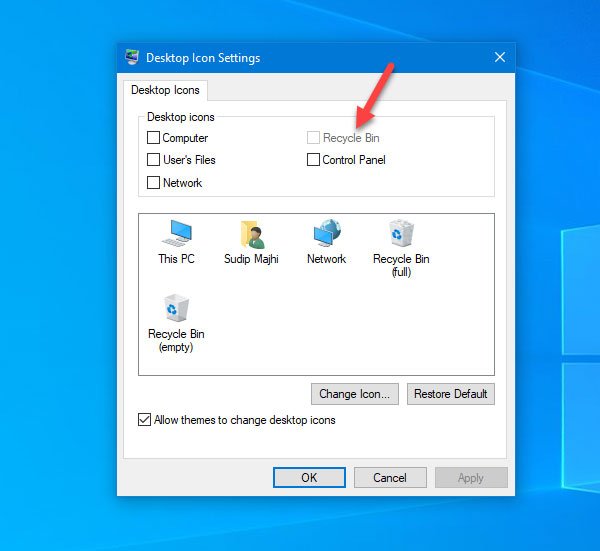
Det finns två sätt att lösa problemet på din Windows 10-dator. Du kan använda antingen Local Group Policy Editor eller Registereditor(Registry Editor) . Om du har Windows 10 Home edition, bör du prova Registereditorn(Registry Editor) eftersom Local Group Policy Editor inte är tillgänglig på din dator.
Papperskorgen(Recycle Bin) är nedtonad i skrivbordsikoninställningar(Desktop Icon Settings)
Använda grupprincipredigerare
För att fixa papperskorgen är nedtonad i fönstret Skrivbordsikoninställningar(Recycle Bin is greyed out in Desktop Icon Settings) med hjälp av grupprincipredigeraren(Group Policy Editor) , följ dessa steg-
- Öppna Local Group Policy Editor
- Navigera till avsnittet Skrivbord(Desktop) under Administrativa mallar
- Dubbelklicka på ikonen Ta bort papperskorgen från(Remove Recycle Bin icon from desktop) skrivbordsinställningen
- Välj(Select) Ej konfigurerad(Configured) och spara ändringen
För att känna till stegen i detalj måste du fortsätta läsa.
Öppna den lokala grupprincipredigeraren(Local Group Policy Editor) på din Windows -dator. Du kan trycka på Win+R , skriva gpedit.msc och trycka på Enter - knappen. Alternativt kan du söka efter det i sökrutan(Taskbar) i Aktivitetsfältet. Efter det måste du navigera till denna väg-
User Configuration > Administrative Templates > Desktop
Efter att ha klickat på skrivbordsmenyn(Desktop) på vänster sida bör du hitta några inställningar på höger sida. Dubbelklicka på ikonen Ta bort papperskorgen från skrivbordsinställningen(Remove Recycle Bin icon from desktop ) och se till att alternativet Ej konfigurerat(Not Configured ) är valt.
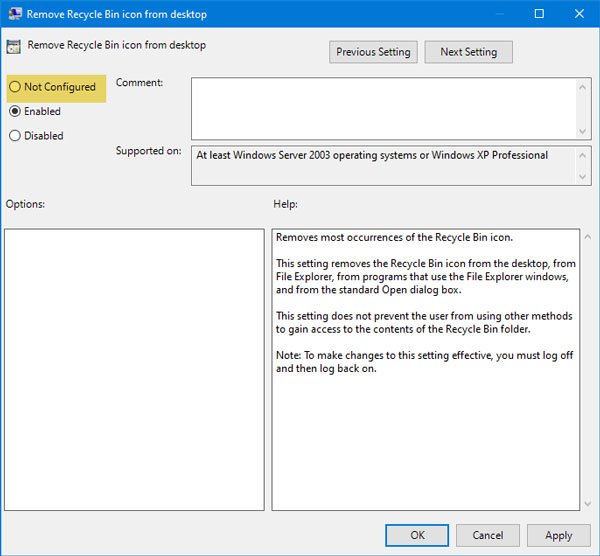
Om inte, välj det alternativet och spara ändringen.
Den andra metoden är baserad på Registereditorn(Registry Editor) . Det rekommenderas att säkerhetskopiera registret(backup the Registry) eller skapa en systemåterställningspunkt först .
Använder Registereditorn
Om papperskorgen(Recycle Bin) är nedtonad i skrivbordsikoninställningar(Desktop Icon Settings) , följ dessa steg-
- Öppna Registereditorn(Registry Editor) på Windows -datorn
- Navigera till mappen NonEnum
- Skapa ett DWORD-värde (32-bitars).
- Namnge den som {645FF040-5081-101B-9F08-00AA002F954E}
- Ställ in värdedata som 0.
Öppna Registereditorn(Registry Editor) på din Windows -dator. Du kan trycka på Win+R , skriva regedit och trycka på Enter - knappen. Du kan också söka efter det i sökrutan(Taskbar) i Aktivitetsfältet och öppna motsvarande resultat.
Efter det, navigera till den här vägen-
HKEY_LOCAL_MACHINE\SOFTWARE\Microsoft\Windows\CurrentVersion\Policies\NonEnum
I mappen NoneNum bör du hitta ett DWORD- värde med namnet {645FF040-5081-101B-9F08-00AA002F954E}. Om det inte finns på din dator måste du skapa det. För det, högerklicka på utrymmet, välj New > DWORD (32-bit) Value . Efter det, namnge det som:
{645FF040-5081-101B-9F08-00AA002F954E}
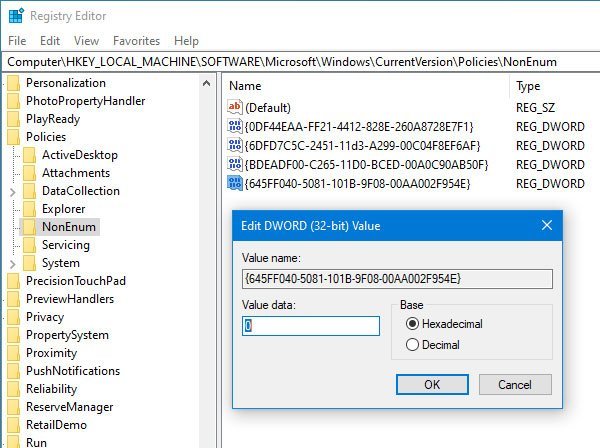
Kontrollera nu om värdedata(Value) är satt till 0 eller inte. För att göra det, dubbelklicka på detta DWORD-värde(DWORD Value) och kontrollera om det är satt till 0 . Om inte, måste du göra nödvändiga ändringar och spara din inställning.
TIPS(TIP) : Du kan också använda vårt gratisprogram FixWin för att lösa detta problem med ett enda klick.
Det är allt! Nu bör du hitta alternativet Papperskorgen i fönstret(Recycle Bin) Skrivbordsikoninställningar .(Desktop Icon Settings)
Related posts
Töm papperskorgen automatiskt i Windows 10 med den automatiska papperskorgen
Hur man tar bort egenskaper från kontextmenyn för papperskorgen i Windows 10
Recycle Bin Manager för Windows 10: RecycleBinEx & BinManager
Lägg till eller ta bort Pin för att starta från snabbmenyn i Windows 10
Det går inte att tömma papperskorgen efter Windows 10 Creators Update
Microsoft Remote Desktop Assistant för Windows 10
NetSetMan: Network Settings Manager för Windows 10
Ändra papperskorgens inställningar i Windows 10
Anslut iPhone till Windows 10 PC med Microsoft Remote Desktop
Hur man lägger till Weather till låsskärm, skrivbord, aktivitetsfält i Windows 10
Gratis programvara för Pixel eller Screen Ruler för Windows 10
Visa alla detaljer i dialogrutan Ta bort filbekräftelse i Windows 11/10
XWidget är ett gratisprogram för skrivbordsanpassning för Windows 10
Spelinställningar i Windows 10 - Funktioner och funktioner
Papperskorgen i Windows 10 och Windows 11 -
Hur du aktiverar skrivbordsaviseringar för Gmail i Windows 10
Hur man återställer en raderad fil från papperskorgen i Windows 11/10
Coolbarz: Skapa ett skrivbordsverktygsfält i XP-stil i Windows 10
DesktopCal Desktop Calendar app för Windows 10
Hur man hanterar virtuellt skrivbord som ett proffs i Windows 10
