Panikknappen för Chrome låter dig dölja flera flikar direkt
Många av oss måste ha hamnat i en situation där vi starkt önskade att ha till vårt förfogande en app eller tillägg som helt enkelt skulle kunna ge oss en möjlighet att dölja alla öppna flikar i webbläsaren med ett ögonblicks varsel. En enkel Google Chrome - tillägg PanicButton löser detta problem.
Panikknapp för Google Chrome
PanicButton är ett praktiskt tillägg som kan spara dig den pinsamhet du kan möta när någon hittar dig surfa på förbjudna webbplatser hemma eller på arbetsplatsen. Tillägget erbjuder en ettklickslösning för att döda alla flikar som för närvarande är öppna och återställa de tidigare öppnade flikarna när det inte finns någon i närheten. Låt oss ta en titt på tillägget och dess funktioner.
Dölj flera flikar(Hide Multiple Tabs) i Google Chrome direkt
Tilläggets funktionalitet kan nås via den röda knappen till höger om adressfältet.
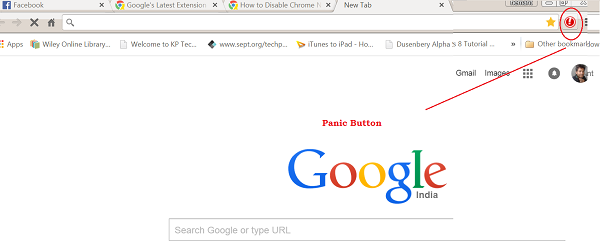
För användning, klicka bara på PanicButton- ikonen och du kommer att se att alla aktuella aktiva flikar i Google Chrome kommer att stängas. Färgen på PanicButton- ikonen kommer att ändras från röd till grön, vilket indikerar att flikarna har stängts.
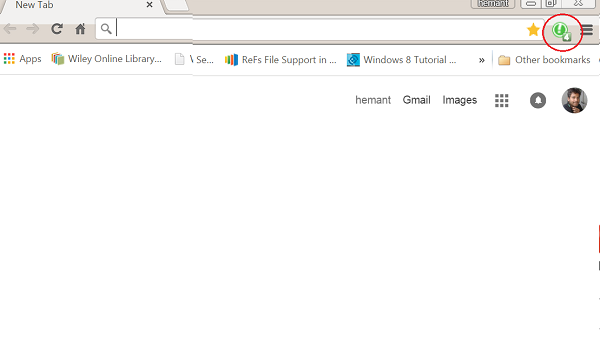
PanicButton lagrar adressen till varje flik så det är inga problem att återställa de stängda flikarna lika snabbt. Klicka bara(Simply) på PanicButton- ikonen en gång till och varje webbsida öppnas igen på rätt flik.
Om du föredrar att använda en snabbtangent för att dölja dina flikar, konfigurera den via menyn PanicButton Options(PanicButton Options) . För detta, högerklicka på PanicButton- ikonen och välj Alternativ. Från menyn som visas i en ny webbläsarflik, välj alternativet "Ja" under kortkommandopanelen(Keyboard Shortcut) . Välj sedan en tangentkombination med hjälp av de två rullgardinslistorna. Snabbtangentskombinationen sparas automatiskt efter val – tryck på de två tangenterna du valde för att stänga de aktuella flikarna.
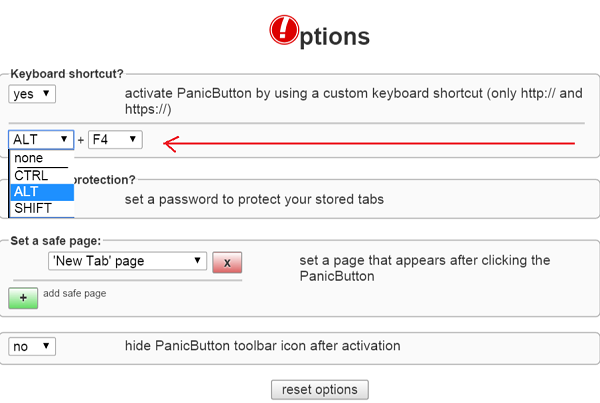
Panikknappen(Panic Button) är konfigurerad att visa en tom sida som standardbeteende när den är aktiverad. Du kan ändra detta och tvinga tillägget att öppna en eller flera nya flikar som pekar på "säkra" webbplatser.
I panelen Ange(Set) en säker sida(Page) väljer du Anpassad (Custom) sida(Page) från rullgardinsmenyn och anger webbadressen(URL) till den säkra sidan i fältet nedan. Klicka på Lägg till säker sida(Click Add Safe Page) och upprepa processen för att lägga till ytterligare sidor.
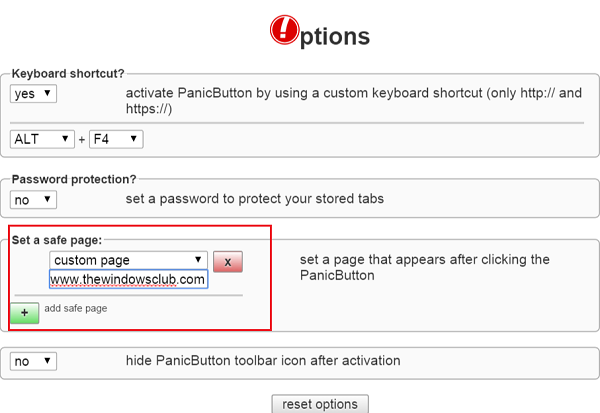
Det är ganska lätt att använda. Om du gillar det, gå och hämta det här.(here.)(here.)
Related posts
Hur man aktiverar eller inaktiverar sökflikarknappen i Chrome
Hur man synkroniserar flikar mellan Edge, Chrome och Firefox webbläsare
Hur man kopierar webbadresser för alla öppna flikar i webbläsaren Chrome och Firefox
Ta bort pusselikonen för tilläggsknappen från Chrome PWA-titelfältet
Share Button Plugins för webbläsare Chrome, Firefox och Edge
Lägg till bokmärkesverktygsfältsknapp i Google Chrome
Hur man tömmer cacheminnet och laddar om i Chrome i webbläsaren Chrome
Importera bokmärken, lösenord till Chrome från en annan webbläsare
Google Chrome svarar inte, starta om nu?
Anna Assistant är en perfekt röstassistent för Google Chrome
Hur man söker efter dina öppna flikar i Google Chrome
Knappen Lägg till eller ta bort vertikala flikar i verktygsfältet i Edge-webbläsaren
Hur man förstör profil på webbläsarstängning i Google Chrome
Aktivera linjeomslutning i källvy i Chrome eller Edge
Ta eller ta skärmdumpar i webbläsaren Chrome eller Firefox
Aktivera PIN-fri autentisering för fjärråtkomstvärdar i Chrome
Så här ändrar du standardinställningarna för utskrift i Google Chrome
Hur man använder dela-knappen i Google Chrome för Android
Fix: Vimeo fungerar inte i Chrome eller Firefox
Sök på flera öppna flikar i webbläsarna Firefox och Chrome
