Outlook och andra appar kommer inte ihåg inloggningsuppgifter på Windows 11/10
Vissa PC-användare som kör Windows 11/10 kanske märker att Outlook och andra appar inte kommer ihåg inloggningsuppgifter vid omstart. I det här inlägget kommer vi att ge en kort förklaring till varför du kan stöta på denna anomali, samt tillhandahålla den lämpligaste lösningen/lösningen du kan försöka lösa problemet.
Windows tillåter att referenser lagras i Credential Manager . De lagrade referenserna kan användas för att logga in på webbplatser, anslutna applikationer och nätverk. Credential Manager låter dig visa och ta bort dessa autentiseringsuppgifter.
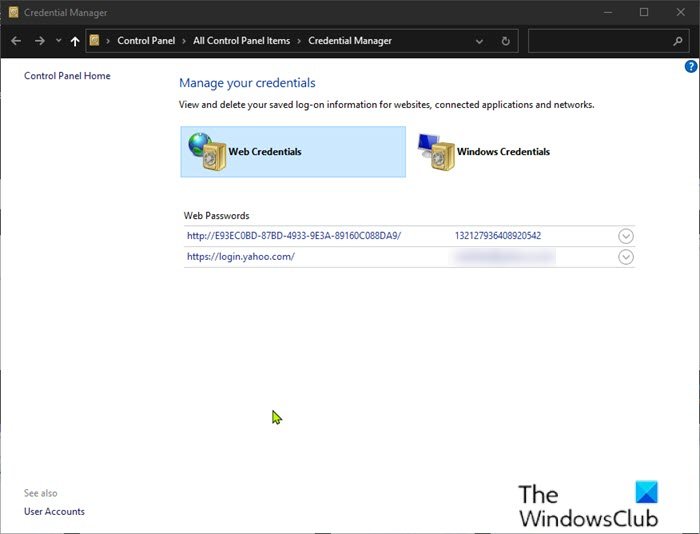
I Windows 10 maj 2020 (May 2020) -uppdateringen(Update) ( version 2004 ) verkar dock Credential Manager vara trasig - eftersom en bugg får (Credential Manager)Credential Manager att glömma de sparade referenserna.
Faktum är att vissa användare har märkt att deras sparade inloggningar och lösenord som används för auktorisering på webbplatser och applikationer har försvunnit. Det rapporterades att när användare som påverkas återinträder och sparar autentiseringsuppgifterna, förändras inte situationen, eftersom de försvinner efter att ha startat om datorn.
Baserat på meddelanden från användare som har dykt upp på Microsofts(Microsoft) supportwebbplats, påverkar problemet ett stort antal applikationer, inklusive Outlook , Lastpass , Edge , Chrome , OneDrive , samt olika VPN- tjänster.
Outlook och andra appar kommer inte ihåg inloggningsuppgifter
Det här problemet uppstår när vissa Windows 10 Task Scheduler-uppgifter(Task Scheduler Tasks) är konfigurerade på ett visst sätt. En uppgift som verkar orsaka problemet är HP Customer Participation Utility-uppgiften(HP Customer participation utility task) .
Tills en permanent korrigering släpps av Microsoft kan du prova lösningen/lösningarna nedan utan särskild ordning.
- Inaktivera vissa uppgifter med Task Scheduler
- Återanslut Microsoft-kontot(Microsoft Account) till Windows
- Återställ till en tidigare version av Windows
- Uppgradera till den senaste tillgängliga versionen av Windows
Låt oss ta en titt på beskrivningen av den involverade processen för var och en av de listade lösningarna.
1] Inaktivera(Disable) vissa uppgifter med Task Scheduler
Gör följande:
- Tryck på Windows-tangenten + X för att öppna Power User Menu(open Power User Menu) .
- Tryck på A på tangentbordet för att starta PowerShell i admin/förhöjt läge.
- I PowerShell -konsolen, kopiera och klistra in kommandot nedan och tryck på Retur(Enter) .
Get-ScheduledTask | foreach { If (([xml](Export-ScheduledTask -TaskName $_.TaskName -TaskPath $_.TaskPath)).GetElementsByTagName("LogonType").'#text' -eq "S4U") { $_.TaskName } }
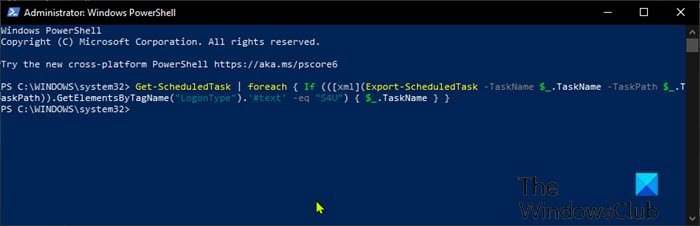
Om du ser några uppgifter(Tasks) listade från PowerShell- utgången, anteckna dem.
Gå sedan till Windows Task Scheduler och inaktivera alla uppgifter du hittade från ovanstående kommando. Här är hur:
- I sökrutan i Windows 10 skriver du Aktivitetsschemaläggare(Task Scheduler) och öppnar sedan appen Schemaläggare .(Task Scheduler)
- Leta reda på uppgiften i fönstret(Window) ( medverkan av HP-kunder(HP Customer) ), eller annan uppgift från Windows PowerShell- utgången.
- Högerklicka på uppgiften och välj Inaktivera(Disable) .
- När du har inaktiverat uppgiften startar du om datorn.
Du kan behöva ange dina saknade lösenord en gång till innan det sparas igen.
2] Återanslut(Reconnect) Microsoft -kontot(Microsoft Account) till Windows
Många användare har rapporterat att en återkoppling av Microsoft -kontot till Windows kan lösa problemet. Följ dessa steg för att åtgärda problem med Windows-inloggningsuppgifter :(Windows Credentials)
- Tryck på Windows key + I för att öppna Inställningar .
- Klicka på Konton(Accounts) .
- Klicka på Din information(Your info) i den vänstra rutan.
- Klicka på Logga in med ett lokalt konto istället(Sign-in with a local account instead)(Sign-in with a local account instead) .
- När du har loggat in med ett lokalt konto startar du om datorn.
- Vid start, gå tillbaka till Konton(Accounts) > Dina informationsinställningar(Your info) och återanslut ditt Microsoft -konto.
3 ] Återställ(Rollback) till en tidigare version av Windows
Eftersom du upplever det här problemet på Windows 10 v2004 efter en uppgradering är det bara praktiskt att återgå till en tidigare version av Windows 10 som stöds .
4] Uppgradera(Upgrade) till den senaste tillgängliga versionen av Windows
Även i det här fallet, eftersom du upplever det här Outlook och andra appar inte kommer ihåg inloggningsinformationsproblemet(Outlook and other apps won’t remember login details) på Windows 10 v2004, kan du uppgradera till den senaste tillgängliga versionen av Windows .
Hoppas det här hjälper!
Related posts
Lägg till eller ta bort användarnamn och lösenord från Credential Manager
Så här rensar du alla inloggningsuppgifter från Credential Manager i Windows 11/10
Hantera inloggningsuppgifter från Credential Manager med kommandotolken
Fixa Credential Manager Error 0x80070057 på Windows 11/10
Fel vid laddning av meddelande Outlook-fel på Android-mobil
Hur man ställer in Outlook som standard e-postläsare på Mac
Teckenstorleken ändras när du svarar på e-post i Outlook i Windows 10
Fix Den anpassade ordlistan är inte tillgänglig för uppdatering i Outlook
Hur du aktiverar och begär leverans eller läskvitto i Outlook
Hur du optimerar Outlook-mobilappen för din telefon
Outlook.com tar inte emot eller skickar e-post
Det går inte att öppna hyperlänkar i Outlook e-post på Windows 11/10
Hur man skapar en kontaktgrupp i Outlook för att skicka e-postmeddelanden samtidigt
Hur man automatiskt vidarebefordrar e-post i Microsoft Outlook
Hur man skickar en inbjudan till ett möte i Outlook
Vi kunde inte schemalägga mötesfelet - Teams-fel i Outlook
Hur man skapar och lägger till helgdagar i Outlook-kalendern
Hur man får Outlook att ladda ner alla e-postmeddelanden från servern
Hur man vidarebefordrar e-post eller inaktiverar obehörig vidarebefordran i Outlook.com
Åtgärda Outlook Skicka/ta emot fel 0x8004102A
