Outlook-fel 80041004 vid synkronisering av din mapphierarki
Vissa användare stöter på fel 80041004 efter installation av Microsoft Outlook - applikationen. Om du också stöter på ett sådant problem på din dator kan det här inlägget hjälpa dig att fixa det.
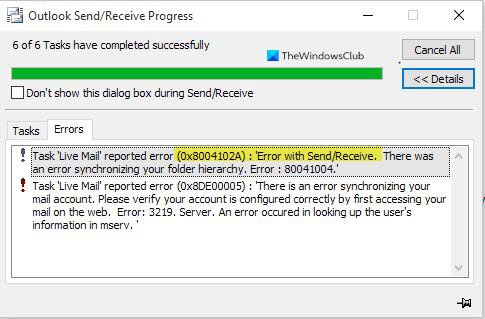
Innan du går till stegen, kontrollera om inställningarna för ditt e-postkonto har ändrats, ange i så fall rätt inloggningsuppgifter och andra detaljer och se om det fungerar.
There is an error synchronizing your folder hierarchy, Error 80041004 in Outlook
Du kan se ett medföljande Outlook Send/Receive error 0x8004102A visas.
Outlook-fel 80041004(Outlook Error 80041004) i Windows 10
Följ förslagen nedan om du vill åtgärda Outlook-felet 80041004(Outlook Error 80041004) :
- Synkronisera Outlook(Synchronize Outlook) med Outlook -webbappen
- Skapa en ny Windows-användarprofil
- Ta bort och lägg till kontot igen
Låt oss nu se dem i detalj:
1] Synkronisera Outlook(Synchronize Outlook) med Outlook -webbappen
Den här metoden kräver att du manuellt synkroniserar Outlook med Outlook -webbappen. Följ stegen nedan för att göra detta:
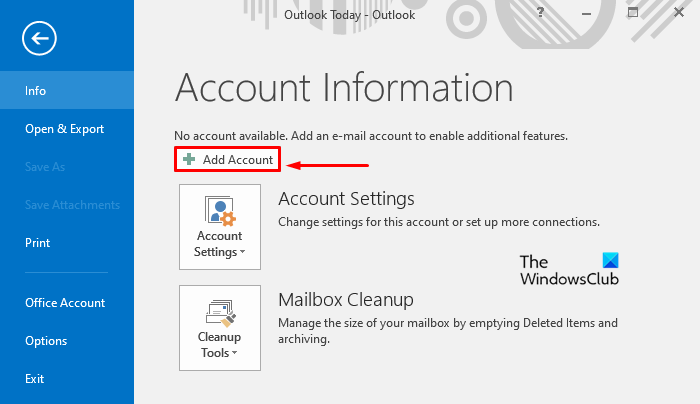
Först(First) av allt, öppna Microsoft Outlook- applikationen.
Gå till menyraden, klicka på Arkiv(File) och välj sedan Lägg till konto(Add Account) .
Välj nu E-postkonto(E-mail Account) och ange ditt namn, e-postadress och lösenord. Skriv lösenordet igen och klicka sedan på knappen Nästa .(Next)
Efter det kan du behöva ange ditt lösenord igen och sedan trycka på OK > Slutför(Finish) .
2] Skapa(Create) en ny Windows -användarprofil
Skapa en ny Windows-användarprofil och kontrollera om detta kommer att göra någon skillnad.
3] Ta bort och lägg till kontot igen
Om du fortfarande står inför Outlook-fel 80041004(Outlook Error 80041004) föreslår jag att du tar bort och lägger till ditt konto igen. Gör följande för att fortsätta:
Först(First) och främst, öppna Outlook- applikationen, gå till det övre vänstra hörnet av skärmen och klicka på Arkiv(File) - knappen.
Under Info- avsnittet ser du alternativet Kontoinställningar(Account Settings) . Klicka här på rullgardinsmenyn och välj Kontoinställningar(Account Settings) .
Se till att du är på fliken E-post(E-mail) på sidan Kontoinställningar(Account Settings) .
Välj nu din e-post(E-mail) och klicka på knappen Ta bort(Remove) för att ta bort ditt konto från listan.
Öppna sedan Outlook- applikationen igen.
Gå till det övre vänstra hörnet av skärmen och klicka på Arkiv(File) - knappen.
Nu under Info -avsnittet, klicka på rullgardinsknappen bredvid alternativet Kontoinställningar(Account Settings) och klicka på knappen Lägg till konto .(Add Account)
Under fliken E-post(E-mail) klickar du på knappen Ny(New) och fyller sedan i autentiseringsuppgifter och andra detaljer som namn(Name) , e-(E-mail) postadress och lösenord(Password) .
Det kommer att ta ett par minuter att slutföra den nödvändiga konfigurationen.
När du är klar klickar du på Slutför(Finish) och det börjar ladda ner dina e-postmeddelanden.
Hoppas något hjälper.(Hope something helps.)
Related posts
Så här fixar du Outlook-fel 0X800408FC på Windows 11/10
Fixa okänt fel 0x80040600 i Microsoft Outlook
Så här fixar du Outlook Error 0x800CCC0E på Windows 11/10
Så här fixar du felkod 0x80190194 – 0x90019 på Windows
Hur fixar jag Outlook-felkoden 0x80040154
Ta bort Outlook .pst-datafil från OneDrive i Windows 10
Skickar eller tar emot rapporterat fel 0x800CCC0F i Outlook
Outlook-felkod 17884, okänt fel har inträffat i Outlook
Så här fixar du Outlooks felmeddelande "Tyvärr, vi har problem med att öppna det här objektet".
Hur man skapar en kontaktgrupp i Outlook för att skicka e-postmeddelanden samtidigt
Hur man installerar Outlook på webben som en progressiv webbapp
Hur man vidarebefordrar e-post eller inaktiverar obehörig vidarebefordran i Outlook.com
Hur man lägger till en tabell i Gmail och Outlook e-postmeddelanden
Hur man lägger till RSS-flöden till Outlook i Windows 11/10
Hur man aktiverar mörkt läge i OneNote eller Outlook
Hur man skickar e-postmeddelanden som har fastnat i utkorgen i Microsoft Outlook-klienten
Hur man lägger till Outlook Smart Tile till New Tab Page i Edge
Hur man ställer in utgångsdatum och tid för e-postmeddelanden i Outlook
Hur man sparar e-post som PDF i Gmail och Outlook
Hur du optimerar Outlook-mobilappen för din telefon
