Outlook.com tar inte emot eller skickar e-post
Vissa användare av den populära e-posttjänsten online, Outlook.com , har på senare tid klagat över ett problem där Outlook.com inte längre tar emot eller skickar e-postmeddelanden av någon konstig okänd anledning.
För att vara helt ärlig är vi inte säkra på den exakta orsaken, men vi har några idéer om vad som kan vara problemet just nu. Oroa dig(Worry) inte, vi är ganska säkra på att åtminstone en av de kommande korrigeringarna kommer att lösa problemet, förhoppningsvis en gång för alla.
Folk som upplever oförmågan att ta emot eller skicka e-post säger att allt annat tenderar att fungera ganska bra; därför är den här saken ganska märklig. Men hey, vi älskar konstigt, så låt oss börja ha det här under kontroll just nu.
Outlook.com skickar inte e-post
Tänk(Bear) på att åtgärda det här problemet kräver din odelade uppmärksamhet. Vi förväntar oss att minst en av korrigeringarna vi har lagt ut nedan kommer att fungera, så prova dem alla tills problemet har åtgärdats.
1] Outlook.com misslyckas med att skicka e-post.
OK, så problemet med oförmågan att skicka e-post är ett stort problem för vissa, så vi föreslår att du kontrollerar din internetanslutning för avvikelser. Detta är ett av huvudproblemen om du har problem med att skicka e-post via Outlook.com , så tänk på det.
2] Skickar du till rätt e-postadress?
Kanske har du gjort misstaget att skicka dina e-postmeddelanden till fel e-postadress, så dubbelkolla. Dessutom finns det en chans att e-postadressen du skickar e-postmeddelanden till inte längre fungerar, så det är något du bör gå till botten med.
3] Ångra Skicka
Outlook.com kommer med en ångra-funktion, men den är inte aktiverad som standard. Kanske har du aktiverat detta, och av misstag avbrutit sändningen av e-postmeddelandet före utsatt tid.
För att stänga av ångra-funktionen, klicka på knappen Inställningar(Settings) och välj sedan Visa(View) alla Outlook- inställningar. Därifrån klickar du på Mail och väljer sedan Skriv(Compose) och svara(Reply) . Bläddra slutligen ned till Ångra skicka(Undo Send) och använd sedan musen för att få ned skjutreglaget till noll.
Läs: (Read:) E-postmeddelanden har fastnat i appen Outbox of Mail på Windows PC(Emails stuck in Outbox of Mail app on Windows PC) .
Outlook.com tar inte emot e-postmeddelanden
1] Kontrollera skräpmappen
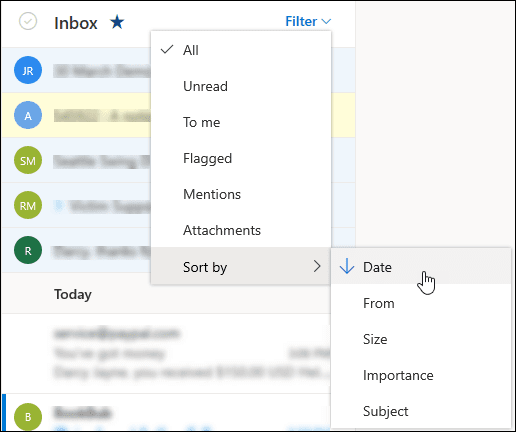
Det första steget är att kontrollera din skräppostruta(Junk) för att se om det är där e-postmeddelanden hamnar. Gå till mapplistan(Outlook.com) i Outlook.com , välj sedan skräppost(Junk Email) och leta efter det saknade e-postmeddelandet för att se om det finns där.
Om e-postmeddelandena finns där, föreslår vi att du högerklickar på varje e-postmeddelande och klickar sedan på Markera som inte skräppost(Mark as not junk) . Om du gör detta bör de valda e-postmeddelandena flyttas direkt från skräppostrutan(Junk) till den vanliga sektionen.
2] Kontrollera dina filter
Använder(Are) du filter? Detta kan vara en av huvudorsakerna till att du inte ser ett enda e-postmeddelande eller de du vill se. Dessutom kan det också vara anledningen till att folk inte kan skicka e-postmeddelanden till vissa parter.
För att göra ändringar, klicka på Filter och välj sedan de meddelanden du vill se från rullgardinsmenyn. När det kommer till sortering, klicka på Filter , sedan Sortera(Sort) efter, välj sedan vad du vill sortera efter.
Om du vill se senaste meddelanden föreslår vi att du klickar på Datum(Date) för att få det gjort. För en specifik person, klicka på Från(From) och det är allt.
3] Kontrollera fliken Annat
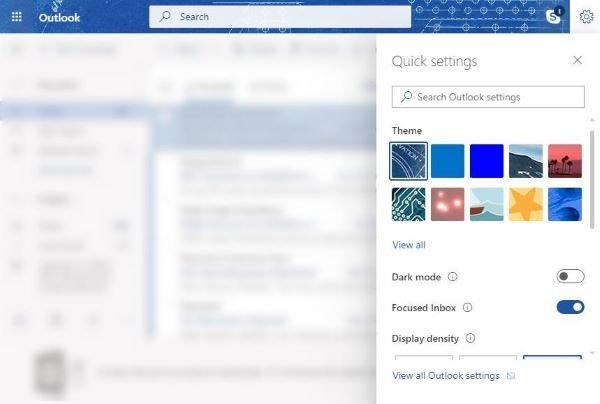
Många av dina e-postmeddelanden kommer att gå till den andra inkorgen istället om Focus ed-inkorgen är aktiverad, så med detta i åtanke föreslår vi att du kontrollerar den här inkorgen för eventuella saknade e-postmeddelanden. Det är möjligt att högerklicka på ett e-postmeddelande på fliken Annat för att få det överfört till inkorgen i Fokus .(Focus)
4] Kontrollera dina e-postregler
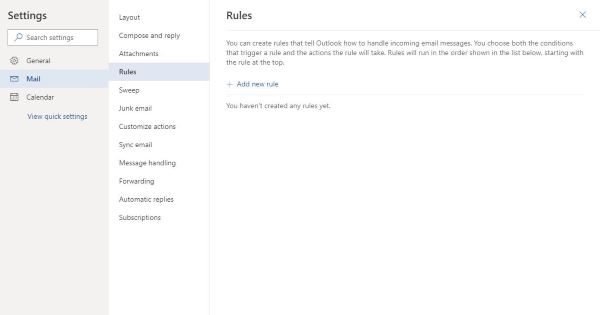
När det kommer till att kontrollera dina e-postregler måste användare klicka på ikonen Inställningar , du vet, den lilla kugghjulsikonen i det övre högra hörnet. (Settings)Efter det, scrolla nedan och klicka på Visa(View) alla Outlook- inställningar.
Nästa steg är då att välja Mail och sedan klicka på Regler(Rules) . Därifrån föreslår vi att du redigerar eller tar bort alla regler om några finns tillgängliga där.
Läs(Read) : Windows Mail-appen skickar eller tar inte emot e-postmeddelanden .
5] Vidarebefordrar du e-postmeddelanden till ett annat konto?
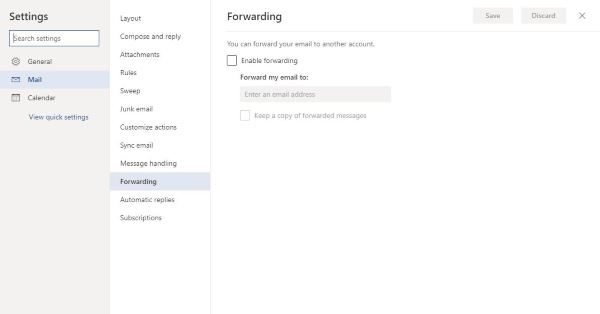
Följ steget ovan och navigera tillbaka till avsnittet som säger Mail , klicka sedan på Vidarebefordra. Därifrån kontrollerar du om dina e-postmeddelanden vidarebefordras till ett annat e-postkonto.
Läs(Read) : Outlook frånkopplad från servern ; Hur återansluter jag?
Låt oss om detta inlägg hjälpte.(Let us if this post helped.)
Related posts
Hur man schemalägger ett e-postmeddelande i Outlook.com med knappen Skicka senare
Det går inte att bifoga filer till e-post i Outlook.com eller Desktop-appen [Fast]
Hur man vidarebefordrar e-post eller inaktiverar obehörig vidarebefordran i Outlook.com
Hur man använder Gmail från Outlook.com-gränssnittet
Åtgärda ReadableByteStream-felet i Chrome när du öppnar Outlook.com
Hur du optimerar Outlook-mobilappen för din telefon
Hur man inaktiverar Joyful Animations i Outlook.com
Så här fixar du Outlook-fel 0X800408FC på Windows 11/10
Skickar eller tar emot rapporterat fel 0x800CCC0F i Outlook
Konvertera NSF till PST med gratis NSF till PST-konverteringsverktyg
Stoppa Outlook från att automatiskt lägga till kalenderhändelser från e-postmeddelanden
Hur man skapar en ny händelse, kontakt och grupp på Outlook.com
Hur man får Outlook att ladda ner alla e-postmeddelanden från servern
Hur man skickar en inbjudan till ett möte i Outlook
Hur man tömmer skräppostmappen i Outlook
Blockera en avsändare eller kontakt från att skicka e-postmeddelanden i Gmail eller Outlook.com
Hur man tar bort eller stänger Outlook.com e-postkonto permanent
Vi kunde inte schemalägga mötesfelet - Teams-fel i Outlook
Nya Mail, Calendar och People-upplevelser i Outlook.com
Fel vid laddning av meddelande Outlook-fel på Android-mobil
