Outlook.com handledning, tips och tricks för webbversionen
Outlook.com är en av de bästa e-posttjänsterna som finns som en plattformsoberoende programvara såväl som en webbversion. Att skapa ett e-postkonto med Outlook är ingen stor sak, och det har många funktioner som de flesta förbiser. Här är några korta Microsoft Outlook -handledningar som hjälper dig att komma igång. Följande guide är avsedd för webbversionen av Outlook(web version of Outlook) som finns på www.outlook.com .
Outlook.com handledning och tips
1] Blockera oönskade avsändare
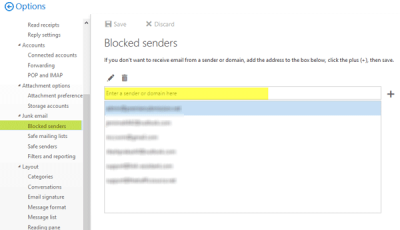
Om du av misstag har registrerat dig för nyhetsbrevet från olika e-handelswebbplatser eller om du har börjat få oönskade e-postmeddelanden relaterad till onlineaffärer, kan du blockera just den avsändaren eller en hel domän för att bli av med det. E-postmeddelanden från alla blockerade avsändare kommer att flyttas till mappen "Skräp". För att lägga till ett e-postmeddelande till listan med blockerade avsändare(Blocked Senders ) , klicka på kugghjulsknappen Inställningar(Settings gear ) > klicka på Alternativ(Options) > Mail > Junk > Blockerade avsändare. Här kan du lägga till en viss e-postadress eller ett domännamn i den tomma rutan.
2] Ställ in "Automatiskt svar"
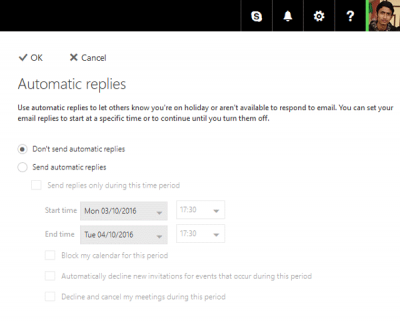
Låt oss anta att du ska på semester, men du vill hålla kontakten med dina e-postavsändare. Vid sådana tillfällen kan du ställa in automatiskt svar(Automatic Reply) som låter dig skicka ett fördefinierat meddelande till alla. Svaret kommer att skickas till alla, så du måste veta att även skräppost(even spam emails) kommer att få ett svar från dig! Om du vill ställa in detta, klicka på inställningsväxelknappen > välj Automatiska svar(Automatic Replies) . Nu kan du välja startdatum, slutdatum, välja kontakter och skriva ett meddelande. Om du väljer en framtida tid kommer ditt automatiska svar att skickas automatiskt efter den förinställda tiden.
Läs(Read) : Microsoft Outlook tips och tricks(Microsoft Outlook Tips and Tricks) .
3] Skicka pengar via PayPal
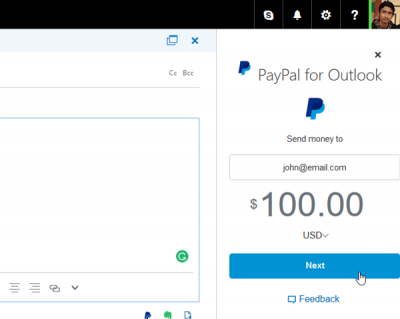
PayPal är en av de mest pålitliga plattformarna för överföring av pengar och du kan använda Outlook för att skicka pengar via PayPal . För detta måste du installera PayPal -tillägget. Klicka(Click) på knappen Outlook- inställningar i navigeringsfältet > välj Hantera integrationer(Manage integrations) > sök efter PayPal för Outlook(PayPal for Outlook) > växla mellan knappen. Öppna nu fönstret för att skriva e-post. Du bör få PayPal- logotypen i den nedre raden. I nästa fönster måste du ange mottagarens PayPals(PayPal) e-post-ID, belopp, valuta etc. Därefter måste du logga in på din PayPalkonto för att slutföra betalningen.
Läs(Read) : Så här inaktiverar du länkförhandsgranskning i OWA .
4] Bifoga fil från molnlagring
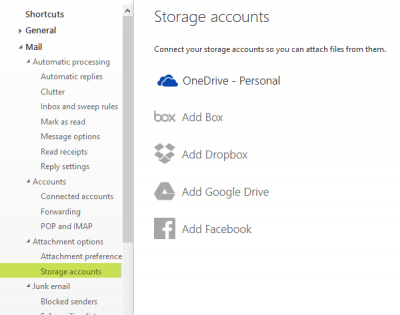
Nuförtiden lagrar vi filer i olika molnlagringar som Google Drive , Box.net , Dropbox , OneDrive , etc. Som standard tillåter Outlook användare att infoga en fil från OneDrive , men du måste auktorisera dina andra molnlagringskonton för att bifoga en fil från dem. För att göra det, gå till Outlook Options > Mail > Attachment Options > Storage . Här kan du hitta olika förvaringsmöjligheter. Välj en och ange dina kontouppgifter för att komma igång. Efter det kommer du att få ett alternativ att bifoga filer medan du skriver ett nytt e-postmeddelande.
Läs(Read) : Hur man vidarebefordrar e-post eller inaktiverar obehörig vidarebefordran i Outlook.com(How to forward email or disable unauthorized forwarding in Outlook.com) .
5] Skapa anpassad regel
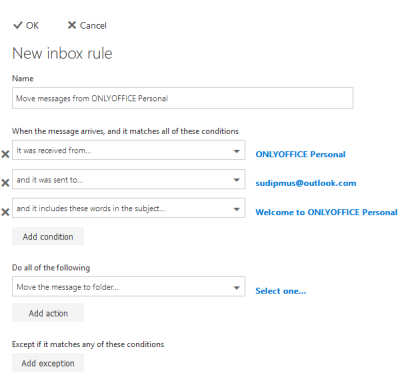
Outlook-regler(Outlook Rules) hjälper användare att spela med ett specifikt e-post-ID eller e-posttext (inklusive ämne). Du kan till exempel flytta ett visst e-postmeddelande till en mapp om ämnet innehåller ett visst ord eller skickat av någon. Det finns massor av villkor som du kan använda för att hantera dina e-postmeddelanden. Det enklaste sättet att skapa ett e-postmeddelande är här. För att göra detta, öppna ett e-postmeddelande > klicka på tre prickade knappar > välj Skapa(Create) regel. Nu kan du välja alla villkor och trycka på OK-knappen.
Jag hoppas att du tycker att dessa tips är användbara.(I hope you find these tips useful.)
Det finns mer på Outlook.com som du kanske vill läsa om:(There is more on Outlook.com that you may want to read about:)
- Förstärk Outlook.coms sekretess- och säkerhetsinställningar
- Blockera skräppost, skräppost och oönskad e-post i Outlook.com
- Skapa ett nytt e-postalias för Outlook.com
- Stäng Outlook.com e-postkonto permanent(Close Outlook.com email account permanently)
- Återställ raderad e-post från Outlook.com Borttagen mapp(Recover deleted mail from Outlook.com Deleted folder)
- Aktivera och spara chatthistorik i Outlook.com webbmail
- Skapa, lägg till, ta bort, använd Outlook e-postalias(Create, add, delete, use Outlook Email Alias) .
Related posts
Hur man skickar en inbjudan till ett möte i Outlook
Outlook.com tar inte emot eller skickar e-post
Hur man schemalägger ett e-postmeddelande i Outlook.com med knappen Skicka senare
Det går inte att bifoga filer till e-post i Outlook.com eller Desktop-appen [Fast]
Hur man vidarebefordrar e-post eller inaktiverar obehörig vidarebefordran i Outlook.com
Fix Microsoft Outlook har stött på ett problem
Hur man använder Gmail från Outlook.com-gränssnittet
Återställ raderad e-post från Outlook.com Borttagen mapp
Hur man krypterar e-postmeddelanden i Microsoft Outlook-appen och Outlook.com
Hur man skapar Microsoft Outlook-genvägar för e-post och uppgifter
Microsoft Outlook tips och tricks och e-bok nedladdning
Hur man skapar och ställer in ett Outlook.com-e-postkonto
Hur man skriver ut ett e-postmeddelande från Gmail, Yahoo, Outlook och mer
Microsoft Outlook öppnas inte? 10 sätt att fixa
Hur man vidarebefordrar Outlook-e-post till Gmail
Blockera en avsändare eller kontakt från att skicka e-postmeddelanden i Gmail eller Outlook.com
Hur man tar bort eller stänger Outlook.com e-postkonto permanent
Sök Outlook-e-post efter avsändare, datum, nyckelord, storlek och mer
Skicka e-post till flera kontakter med hjälp av People Contact List i Outlook.com
Organisera Outlook.com-inkorgen med verktygen Arkiv, svep och flytta
