Organisera Outlook.com-inkorgen med verktygen Arkiv, svep och flytta
Allt från oönskade kommersiella e-postmeddelanden till nyhetsbrev, skrupelfria spammare skickar e-post i bulk. De ökande fallen av denna trend skadar e-posttjänstens användbarhet. En användare tvingas lägga mer tid på att hitta, ta bort eller ibland till och med läsa sådana e-postmeddelanden. Ändå(Nevertheless) använder företag som Microsoft robusta skräppostdetekteringsalgoritmer som dynamiskt anpassar sig till skräpposttrender och kan hjälpa dig att minimera din exponering och återställa ditt e-postsinne. När du använder Outlook.com kan du hålla din inkorg ren med förbättrade användargränssnittsfunktioner(User Interface) som Sweep , Archive och Move To . Låt oss lära oss mer om dessa funktioner.
Sopa(Sweep) , arkivera(Archive) och flytta(Move) verktyg i Outlook.com
Svep (Radera)

Det är en funktion dedikerad till att rensa bort och organisera din inkorg. Du kan använda den här funktionen för att snabbt ta bort oönskad e-post i din inkorg genom att,
- Konfigurera alternativ för att automatiskt radera all inkommande e-post från en specifik avsändare
- bevara endast det senaste e-postmeddelandet eller ta bort e-postmeddelanden som är äldre än 10 dagar.
- Välja ett e-postmeddelande från avsändaren vars meddelanden du vill radera.
För att ställa in saker, välj helt enkelt Sweep från menyraden(Menu) och välj hur du vill hantera e-post från avsändaren (se alternativen ovan).
Arkiv
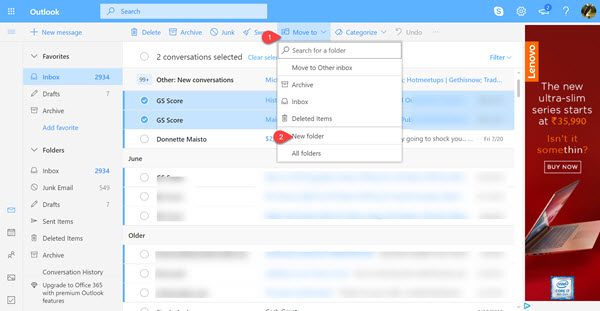
Du kan lagra e-postmeddelanden i din standardarkivmapp eller kategorisera dem genom att använda några filter på sökresultaten.
När du är klar kan du välja ett meddelande som du vill arkivera.
Välj Arkiv(Archive) , gå till din Arkiv-mapp och under den.
välj Arkivalternativ(Archive) .
Flytta till
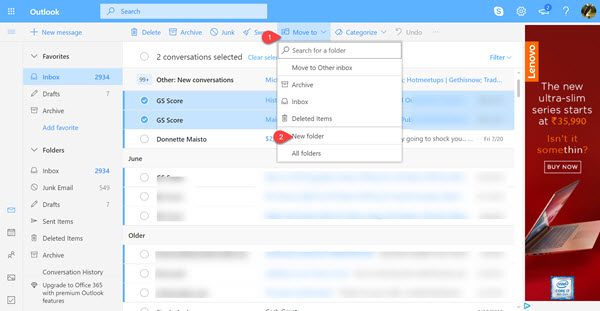
Flytta till låter dig flytta eller överföra e-postmeddelanden från dess ursprungliga plats till en ny mapp. Så,
Välj ett meddelande från en specifik avsändare för att flytta alla meddelanden som tas emot från den avsändaren till en annan mapp och klicka på " Flytta till(Move To) "
Tryck sedan på rullgardinspilen bredvid ' Flytta(Move) till' och välj ' Ny mapp(New Folder) '
Därefter följer du bara instruktionerna på skärmen för att flytta alla meddelanden som tas emot från avsändaren i fråga till en annan mapp.
Låt oss veta hur användbara du tycker att dessa funktioner.(Let us know how useful you find these features.)
Related posts
Outlook.com tar inte emot eller skickar e-post
Hur man schemalägger ett e-postmeddelande i Outlook.com med knappen Skicka senare
Det går inte att bifoga filer till e-post i Outlook.com eller Desktop-appen [Fast]
Hur man vidarebefordrar e-post eller inaktiverar obehörig vidarebefordran i Outlook.com
Hur man använder Gmail från Outlook.com-gränssnittet
Åtgärda Outlook Skicka/ta emot fel 0x8004102A
Fel vid laddning av meddelande Outlook-fel på Android-mobil
Hur man lägger till och använder ett Gmail-konto i Outlook.com
Anpassa och anpassa din Outlook.com-upplevelse
Stoppa Outlook från att automatiskt lägga till kalenderhändelser från e-postmeddelanden
Hur man laddar ner eller exporterar postlåda från Outlook.com
Kortkommandon för Outlook.com eller Hotmail.com
Outlook-fel 80041004 vid synkronisering av din mapphierarki
Skicka e-post till flera kontakter med hjälp av People Contact List i Outlook.com
Hur du optimerar Outlook-mobilappen för din telefon
Hur man skapar och ställer in ett Outlook.com-e-postkonto
Outlook-inloggning: Hur du loggar in på Outlook.com säkert
Hur man skapar en ny händelse, kontakt och grupp på Outlook.com
Hur man skapar och lägger till helgdagar i Outlook-kalendern
Hur man skickar en inbjudan till ett möte i Outlook
