Ordna om PDF-sidor med gratis onlineverktyg eller programvara för Windows
Det här inlägget hjälper dig att ordna om PDF-sidor(rearrange PDF pages) i Windows 11/10 med hjälp av några gratis onlineverktyg och programvara. Om du har några PDF -filer med osorterade sidor kan dessa verktyg vara användbara för att ordna sidor med dessa PDF- filer enligt dina behov. När utgången är klar kan du ha en separat PDF med ordnade sidor.
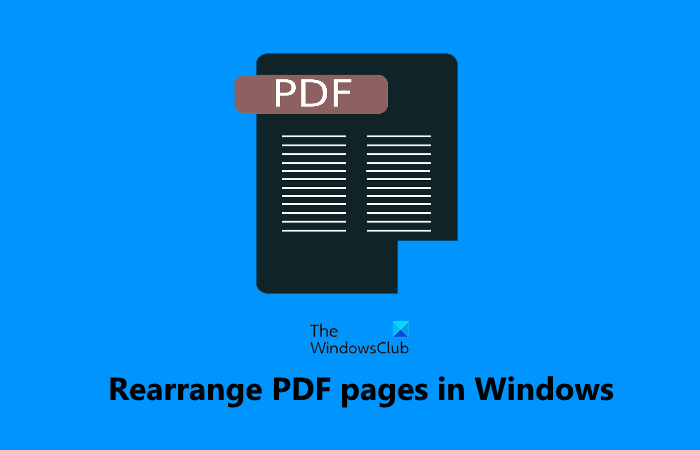
Ordna om PDF(Rearrange PDF) -sidor med gratis onlineverktyg eller programvara
I det här inlägget har vi lagt till 2 gratis onlineverktyg och 3 gratisprogram för att ordna om PDF - sidor. De flesta av dessa verktyg låter dig lägga till flera PDF- filer och ordna sidor av alla dessa PDF(PDFs) -filer tillsammans, men om PDF -filer har många sidor kan dessa verktyg hänga sig och kanske inte fungera som förväntat. Du måste också ha en säkerhetskopia av dina ursprungliga PDF -filer, om något skulle gå fel. Här är en lista över alla dessa verktyg:
- iLovePDF
- PDFChef
- PDF-arrangör
- PdfJumbler
- PDF Jonglörer.
Låt oss kontrollera dessa verktyg.
1] iLovePDF
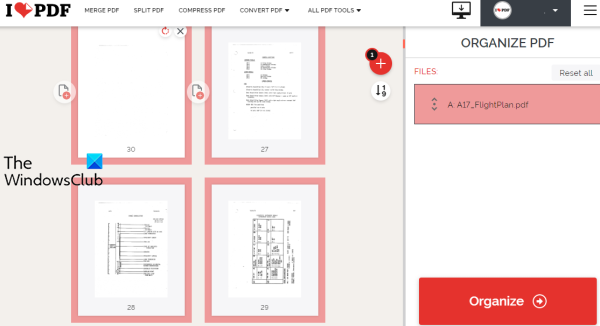
iLovePDF är en online PDF - svit som har 10+ verktyg. Ett av dessa verktyg är att organisera PDF med hjälp av vilket du kan ordna om sidor i en PDF -fil efter siffror eller så kan du också dra och släppa sidor för att ordna dem. Dess gratisplan har begränsningar men den nämner inte filstorleksbegränsning, antal PDF(PDFs) -filer som kan laddas upp per dag, etc.
Det låter dig ladda upp PDF från skrivbordet eller från ditt Google Drive- eller Dropbox- konto. Du kan lägga till mer än en PDF -fil, ordna deras sidor och få en enda PDF -fil från indata- PDF(PDFs) -filerna . Så den kan också användas för att slå samman flera PDF-filer(merge multiple PDF files) .
Låt oss kontrollera stegen för att ordna om PDF - sidor med det här verktyget:
- Öppna Organize PDF -verktyget för den här tjänsten
- Använd knappen Välj PDF-fil(Select PDF file) för att lägga till PDF från skrivbordet. Annars kan du också använda de tillgängliga ikonerna för att lägga till en PDF från Dropbox eller Google Drive
- Ordna om PDF-(Rearrange PDF) sidor genom att dra och släppa eller efter nummeralternativ
- Klicka på knappen Organisera(Organize) som finns till höger
- Klicka på knappen Ladda ned (Download) fil(file) för att spara den utgående PDF-filen.
Om du vill kan du också spara utdata- PDF -filen till ditt Google Drive- eller Dropbox- konto med de angivna alternativen.
2] PDFChef
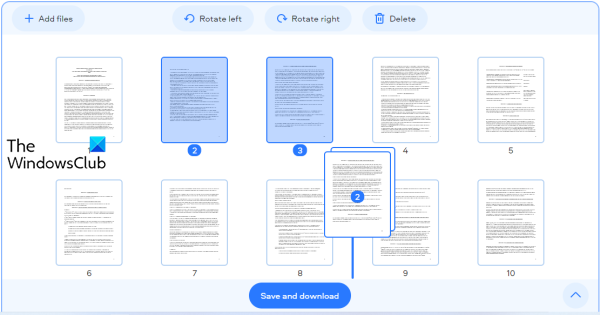
PDFChef är en annan PDF - svit online som innehåller flera verktyg. Du kan använda den för att konvertera MS Office -filer till PDF , bilder till PDF , dela PDF , ta bort PDF - sidor och mer. Ett verktyg för att ordna om PDF - sidor finns också som har några bra funktioner. Dessa är:
- Det finns ingen gräns för att bearbeta antalet PDF -filer
- Det finns ingen storleksbegränsning för att ladda upp PDF
- Du kan ladda upp flera PDF-filer
- Du kan också rotera PDF- sidor åt vänster eller höger
- Alternativet att ordna om flera sidor med PDF- filer samtidigt finns också.
Att använda detta verktyg är också mycket enkelt. Först måste du öppna verktyget Rearrange PDF Pages(Rearrange PDF Pages) på denna pdfchef.com- webbplats. Efter det kan du antingen dra och släppa PDF -filer från din dator eller använda knappen Välj filer(Choose Files) för att ladda upp PDF-filer.
När PDF- filerna har laddats upp är miniatyrerna av PDF- sidorna synliga. Nu, för att ordna sidor med PDF- filer, välj sidor som du väljer och dra och släpp sedan dessa sidor till andra platser där du vill ha dem. Detta kommer att flytta de valda sidorna från den ursprungliga platsen till den nya platsen.
Slutligen, använd knappen Spara och ladda ner(Save and download) för att få utdata- PDF med ordnade sidor.
3] PDF-arrangör

Programvaran PDF Arranger(PDF Arranger) låter dig dela, slå samman, rotera, beskära och ordna om PDF - sidor. Du kan lägga till flera PDF- filer och sedan enkelt ändra ordningen på sidorna. Miniatyrbildsförhandsvisningen är(Thumbnail) synlig för alla sidor och du kan även zooma in för att se varje sida tydligt.
Det här verktyget är tillgängligt i bärbara versioner och installationsversioner och du kan få det från github.com . Starta verktyget och lägg sedan till PDF- filer genom att dra och släppa eller använda ikonen Importera . (Import)När miniatyrbilder av PDF- sidor har laddats helt, välj de sidor du väljer och ändra deras positioner med alternativet dra och släpp.
För att spara den utgående PDF -filen klickar du på huvudmenyikonen(Main Menu) som finns i den övre högra delen av dess gränssnitt och använder alternativet Spara som . (Save as)Observera att formulär och konturer kan förloras när du sparar utdata. Så det är bra att ha en original PDF -fil(er) och generera en separat kopia av ordnade sidor.
4] PdfJumbler
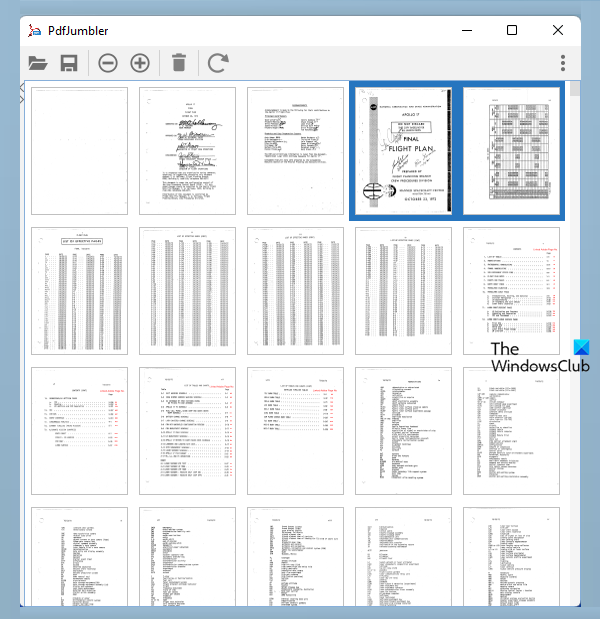
PdfJumbler är gratis programvara som du kan använda för att radera, rotera, slå samman och ordna om sidor i PDF . Flera PDF-(Multiple PDF) filer kan läggas till samtidigt på dess gränssnitt.
Du kan ladda ner det här verktyget från github.com . Ta tag i dess JAR -fil eller EXE -fil ( Java Runtime Environment behövs för att använda det här verktyget med dess EXE -fil).
Efter installationen startar du verktyget och använder ikonen Open/add document för att lägga till PDF -fil(er). Alternativt kan du också dra och släppa PDF -dokument på dess gränssnitt.
När miniatyrerna av PDF- sidorna är synliga, välj de sidor som du vill ordna om och dra och släpp sedan de markerade sidorna till valfri annan position. Om du inte kan se sidminiatyrer tydligt i dess gränssnitt, använd sedan knappen Zooma in i(Zoom in) den övre vänstra delen så att du kan välja rätt sidor.
När alla sidor har arrangerats om, klicka på knappen Spara dokument(Save document) och välj utdataplatsen för att spara din PDF -fil. Det här verktyget fungerar bra, men för några PDF- filer roterade det automatiskt sidor under min testning. Så du bör kontrollera om utgången kommer bra.
5] PDF Jonglör
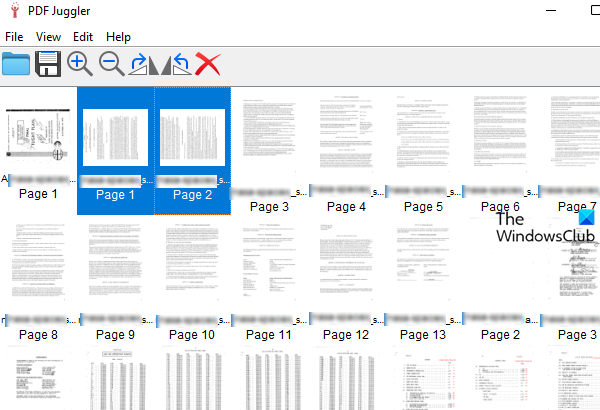
PDF Juggler är ett annat praktiskt verktyg för att ordna om sidor i PDF- dokument. Flera PDF-(Multiple PDF) filer kan läggas till samtidigt och sedan kan du enkelt ordna om sidor med PDF- filer. Den kommer också med funktioner för att rotera valda sidor medurs eller moturs och zooma in och ut sidminiatyrer. Funktionen för att ta bort valda sidor(remove selected pages) finns också, vilket gör den mer användbar.
Du kan få det här verktyget från github.com . Installera och starta det här verktyget. Efter det kan du antingen dra och släppa PDF -fil(er) i dess gränssnitt eller använda alternativet Lägg till fil...(Add File…) tillgängligt under Arkiv(File) -menyn för att infoga PDF-filer.
När alla miniatyrbilder av sidorna i PDF- filer är synliga kan du börja omarrangera processen. Välj helt enkelt(Simply) sidor som du vill och dra och släpp dem sedan till önskad plats.
Använd slutligen alternativet Spara som som(Save As) finns under Arkiv(File) - menyn för att lagra den utgående PDF -filen.
Hoppas dessa verktyg kommer att vara till hjälp.
Hur kan jag ordna om PDF - sidor gratis?
Som du kan se har vi redan täckt några bra gratis onlineverktyg samt programvaran ovan som kan hjälpa dig att ordna om PDF - sidor gratis. Varje verktyg har sina egna fördelar. Prova något av de ovan förklarade verktygen och se vilket som är bäst för dig.
Kan du ordna om sidor i Adobe Reader ?
Ja, Adobe Acrobat Reader DC levereras med en Organize Pages -funktion för att ordna och omordna PDF - sidor. Den funktionen är dock tillgänglig i sin betalda plan. Så om du kan ordna PDF- sidor med gratisverktyg, är det bra att använda sådana verktyg innan du köper någon betalprodukt.
Related posts
Vad är en PPS fil? Hur konverterar man PPS till PDF i Windows 11/10?
PDF-text försvinner när du redigerar eller sparar fil i Windows 11/10
Hur man extraherar och sparar PDF-metadata i Windows 11/10
Hur man konverterar PDF till MOBI i Windows 10
Ladda ner Adobe Reader-appen för Windows 10 från Microsoft Store
Hur man signerar en PDF-fil på Windows
Icecream PDF Converter: Gratis PDF-konverteringsprogram för Windows 10
Bästa gratis programvara för PDF Stamp Creator för Windows 10
Bästa gratis ePub till PDF-konverteringsverktyg för Windows 10 PC
Optimera, komprimera och minska PDF-filstorleken i Windows 11/10
Hur man konverterar OneNote till Word eller PDF i Windows 10
Fix Kan inte skriva ut PDF-filer från Adobe Reader
Hur man reparerar PDF med PDF Fixer Tool för Windows 10
Hur man skapar ett häfte från PDF-dokument i Windows 11/10
Bästa gratis Batch PDF till Excel Converter-programvara för Windows 10
Batchskriv ut flera PDF-, Txt-, Word-filer med Print Conductor för Windows
Icecream PDF Editor: Gratis PDF Editor för Windows 10
Hur man extraherar bilder från PDF-filer i Windows 10
Kryptera PDF-fil med PDF Page Lock för Windows PC
Hur man ändrar standard PDF Viewer i Windows 10 från Edge till någon annan
