Operativsystemversionen är inkompatibel med Startup Repair
Windows 10 har lanserat många uppdateringar med många fler spännande funktioner, helt gratis. Men det finns några problem som kvarstår trots de frekventa uppdateringarna och många buggfixar. Men om du ser dig omkring och råkar titta på rätt ställen, kommer du att hitta lösningen för de flesta av dina problem som uppenbarligen inte har åtgärdats ännu.
I den här artikeln kommer vi att ta itu med felmeddelandet " Operativsystemversionen är inkompatibel med Startup Repair(The Operating System version is incompatible with Startup Repair) " som du kan se när du försöker köra Automatic Repair(run Automatic Repair) .
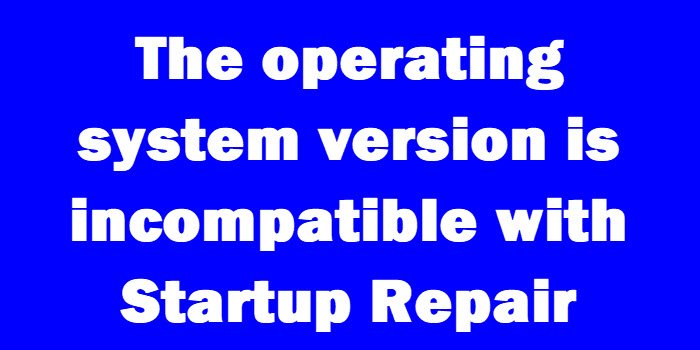
Operativsystemversionen är inkompatibel med Startup Repair
Felmeddelandet dyker upp när Windows 10 försöker starta och felsöka dem med Startup Repair . Detta skickar datorn in i en loop som den aldrig kan hitta en väg ut ur. Om du öppnar loggfilen SrtTrail.txt är detta vad den kommer att visa.
Går till avancerade reparationsalternativ
Detta är det första steget till lösningen oavsett vilken väg du går in på senare:
- Försök att låta datorn starta och medan den gör det, tryck på Shift-tangenten(Shift key) och utan att släppa taget, fortsätt att trycka på F8 upprepade gånger. Du kanske måste prova hela processen ett par gånger innan den svarar.
- Detta tar dig till återställningsskärmen(Recovery) och det är där du hittar länken " Se avancerade reparationsalternativ ".(See Advanced Repair Options)
Om den här processen inte fungerar, vilket är troligt, finns det ett bättre sätt att använda installationsmediet för Windows 10 :
- Skaffa installationsmediet för (Installation)Windows 10 .
- Starta om datorn och gå till BIOS när den startar.
- Ändra startordningen för att starta från media i motsats till från hårddisken.
- Glöm inte att spara ändringarna innan du avslutar BIOS .
- Låt installationsmediet starta.
- Välj tidszon, språk och tangentbordsinställningar.
- Klicka på 'Nästa' så ser du knappen 'Installera nu'.
- Hitta knappen " Reparera din dator(Repair your computer) " för att komma till Avancerade reparationsalternativ(Advanced Repair Options) .
Inaktiverar förarens signaturtillämpning med Advanced Repair Option
När du har öppnat skärmen Avancerade startalternativ(Advanced Startup Options) enligt beskrivningen ovan gör du följande:
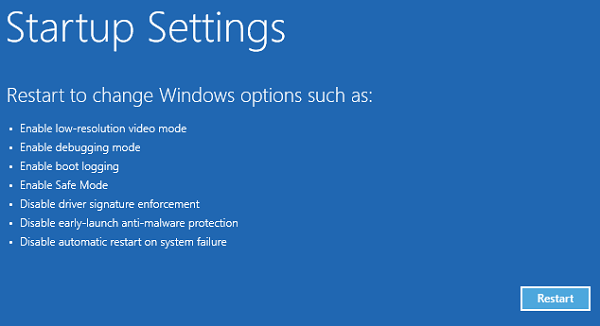
- Klicka på "Felsök" under skärmen "Välj ett alternativ".
- Gå till " Avancerade(Advanced) alternativ" och klicka på "Windows Startinställningar".
- Klicka på "Starta om" och vänta tills "Avancerade startalternativ(Options) " dyker upp.
- Navigera till alternativet " Inaktivera drivrutinssignaturtillämpning(Disable Driver Signature Enforcement) " med hjälp av piltangenterna.
- Tryck på "Enter" (eller klicka på "Starta om") och vänta tills datorn startar.
Problemet bör lösas.(The problem should be solved.)
Förresten, om du inte har något installationsmedium och det första sättet att komma till de avancerade reparationsalternativen (Advanced Repair) inte(Options) fungerar, måste du skapa en startbar USB(create a bootable USB) och använda den.
Related posts
Automatisk startreparation kunde inte reparera din dator i Windows 11/10
Windows startar inte; Automatisk startreparation, återställning av PC misslyckas, går i loop
Åtgärda problem som hindrar Windows från att laddas med Startup Repair
Så här fixar du Windows 7 med Startup Repair
BitLocker Setup misslyckades med att exportera BCD-arkivet (Boot Configuration Data).
Fixa PXE-E61, mediatestfel, kontrollera kabelstartfel på Windows 11/10
FaceTime Camera fungerar inte i Windows 10 med Boot Camp
Hur du kommer åt och använder avancerade startalternativ i Windows 11/10
Säkerhetskopiera och återställa Boot Sector & MBR med HDHacker
Avinstallera Quality eller Feature Update när Windows 11/10 inte startar
Windows-datorn startar inte efter systemåterställning
Windows 11/10 har fastnat på skärmen Var god vänta
Hur man startar Windows till UEFI- eller BIOS-firmware
Hur man startar i tid och utför en startspårning i Windows 10
Reparerar diskfel. Detta kan ta en timme att slutföra
Hur man startar eller reparerar en Windows-dator med hjälp av installationsmediet
Mät uppstartstid i Windows med Windows starttimer
Hur man inaktiverar säker start i Windows 11/10
Åtgärda icke-systemdisk eller diskfel Svart skärm på Windows 11/10
Skapa ett MultiBoot USB-minne med YUMI Multiboot USB Creator
