OpenDNS Review - Gratis DNS med föräldrakontroll och hastighet
I denna tid av skadliga attacker och nätfiskeförsök behöver du mer säkerhet än bara ett antivirus och en brandvägg. I vårt försök att ta reda på bra programvara som motverkar skadliga attacker och ger bättre integritet på Internet , täckte vi redan The Onion Router (TOR) – för säker surfning(The Onion Router (TOR) – for secure browsing)(The Onion Router (TOR) – for secure browsing) och SpotFlux – för privat gratis VPN(SpotFlux – for private free VPN) . Den här recensionen av OpenDNS är en annan i serien och kollar in funktionerna i OpenDNS , en molnbaserad tjänst som inte bara ger snabbare internetsurfning(Internet) utan också erbjuder säkerhet mot nätfiskeförsök.
Genom att använda OpenDNS föräldrakontrollsprogram kan du också kontrollera vilket innehåll dina barn kan se när de loggar in på Internet med någon av sina enheter. Och eftersom det är en moln- och DNS- baserad tjänst behöver du inte konfigurera dessa innehållsinställningar för varje enhet. Du kan helt enkelt ställa in dem, och OpenDNS kommer att tillämpa det på alla enheter som används – av dina barn – för att komma åt Internet .
Öppna DNS-inställningar
Innan du ställer in OpenDNS kanske du vill skapa ett konto med OpenDNS så att du kan använda OpenDNS föräldrakontrollsprogram. Med föräldrakontrollen kan du blockera olika kategorier av webbplatser från att visas på ditt datornätverk.
Registreringsprocessen är enkel och snabb eftersom du bara behöver ange ett av dina befintliga e-post -ID(IDs) och ett lösenord för att säkra kontot. Det första steget efter att du har skapat kontot är att ställa in din dator för att använda DNS- adressen från OpenDNS . Du kan välja att ändra inställningarna i routern eller via din dator, beroende på hur du ansluter till datorn.
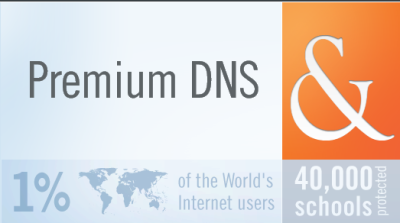
Webbsidan för OpenDNS ger dig tre alternativ så snart du registrerar dig för tjänsten: Dator(Computer) ; Router och DNS-server . När du väljer en av dessa leder den dig genom processen för att ställa in de nya DNS -serveradresserna. Om du redan vet hur du ändrar DNS-serverinställningarna(how to change the DNS server settings) är DNS för OpenDNS-servrar: 208.67.222.222 och 208.67.220.220 .
OpenDNS Review
Recension av Open DNS: Browsing Speed
Efter att ha bytt till OpenDNS märkte jag att jag hade ett snabbare internet . Tiden det tog att lösa webbadresser(URLs) var mycket mindre jämfört med den andra DNS- tjänsten jag redan använde. Eftersom tiden som används för att lösa webbadresser(URLs) är låg upplever du ett överlag snabbare Internet .
När du byter till OpenDNS måste du peka din router eller dator mot den molnbaserade tjänsten. Du behöver inte installera någon programvara eller ytterligare hårdvara för att använda OpenDNS -domännamnslösningstjänsten. Du kan behöva IP Updater endast om du använder dynamisk IP och vill använda föräldrakontrollfunktioner (se föräldrakontroll nedan).
OpenDNS säger att de har 12 datacenter över hela världen och hävdar att de inte har sett en enda driftstopp sedan den började fungera. Detta, säger det, beror på att DNS- frågorna släpps till andra namnservrar automatiskt om något av deras datacenter skulle fungera.
Enligt OpenDNS skalar(OpenDNS) de sin tjänst när din bandbreddsanvändning överstiger och visar sig därmed inte vara en flaskhals när det kommer till surfning. Om du läser vår recension av SpotFlux förhindrar den att adware visas på webbplatser, så internetanvändningen minskar faktiskt. Däremot var URL-lösningstiden med SpotFlux lite mer när jag jämför den med OpenDNS(If you read our review of SpotFlux, it prevents adware from being presented on websites, so the Internet usage actually decreases. However, the URL resolving time with SpotFlux was a little more when I compare it to OpenDNS) .
Det är inte klokt att jämföra OpenDNS med SpotFlux men ändå, för din kännedom, tillhandahåller SpotFlux anonym surfning genom att ändra din faktiska IP medan OpenDNS kräver att din IP är registrerad hos den för dess föräldrakontrollsprogram. Du kan använda SpotFlux om du är mer oroad över din integritet plus säkerhet och OpenDNS om du vill ha föräldrakontroll utöver säkerhet.
Granskning av OpenDNS – Säkerhet
OpenDNS använder en av de bästa anti-phishing-lösningarna som kallas Phishtank . Phishtank innehåller(Phishtank) information om nätfiskewebbplatser. Det är en plats där användare kan lägga till och bekräfta rapporter om nätfiskewebbplatser. Eftersom Phishtank underhålls av Internetanvändare(Internet) kan du förvänta dig att informationen är den mest aktuella och därför kan du lita på att OpenDNS skyddar dig från nätfiskewebbplatser. Du kan hitta mer information om Phishtank på deras hemsida(Phishtank at their website) .
OpenDNS använder liknande metoder för att förhindra botnät och sajter som är infekterade med skadlig programvara från att kontakta dig. Eftersom OpenDNS är ansvarig för att lösa webbadresser(URLs) till webbplatser, om den hittar någon begäran om en webbplats som den vet är infekterad, kommer den att blockera begäran och därmed skydda dig från infektioner. Med andra ord stoppar det skadliga domäner från att lösas på DNS- nivå för att skydda dig från infektioner.
Granskning(Review) av OpenDNS – Parental Control Program
Här är en nackdel om du använder ett nätverk som använder dynamisk IP(Dynamic IP) . Jag kallar det en nackdel eftersom du måste ladda ner och installera en IP-uppdateringsprogramvara(download and install an IP updater software) innan du kan ställa in ditt nätverk för att använda det fullständiga OpenDNS- skyddet. För statiska IP(IPs) -adresser är allt du behöver göra att lägga till din IP-adress till ditt OpenDNS- konto ( Dashboard ). I båda fallen kan du ge det ett vänligt namn så att du kan identifiera nätverket på instrumentpanelen och i IP-uppdateringsprogrammet.
När du är klar med att lägga till ditt nätverk till din OpenDNS- instrumentpanel kan du gå vidare och ställa in webbfiltrering. Här är en titt på vad jag fick strax efter att jag lagt till mitt nätverk i OpenDNS .
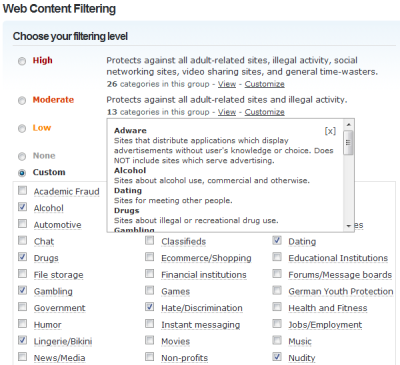
När du har valt alternativen och anpassat dem måste du klicka på Använd(Apply) för att tillämpa inställningarna på hela nätverket. Kom ihåg att eftersom det är det domännamnssystem som ditt nätverk använder, måste alla enheter i det nätverket följa reglerna för filtrering som du just har ställt in(Remember that since it is the Domain Name System your network is using, all devices on that network will have to abide by the rules of filtering you have just set up) .
Du kan ytterligare förbättra säkerheten genom att blockera enskilda webbplatser. Alternativet att blockera webbplatser ges precis under instrumentpanelen ovan som låter dig ställa in innehållsfiltrering.
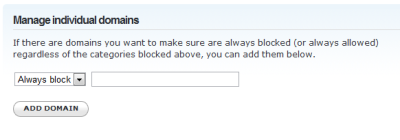
Du kan visa ett anpassat meddelande till dina barn när de stöter på en blockerad webbplats. Klicka bara på (Just)Anpassning(Customization) på den vänstra panelen och scrolla ner lite för att komma till Block Page . Under det här alternativet kan du ställa in sidan som visas när någon användare av ditt nätverk stöter på en blockerad webbsida. Du kan använda den här anpassade sidan för att utbilda barn om varför du blockerade webbplatsen(You can use this custom page to educate kids on why you blocked the website) .
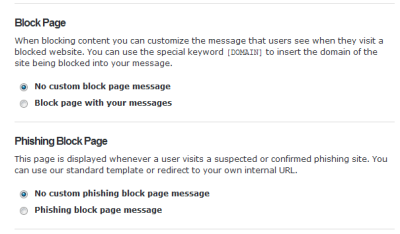
Som standard är datainsamlingen (webbplatserna som användarna av ditt nätverk har besökt) avstängd. Det är användbart att aktivera det så att du kan hålla ett öga på vilka alla webbplatser dina barn besöker. För att aktivera det, klicka på Loggar(Logs) i den vänstra panelen på OpenDNS- instrumentpanelen och i den högra panelen, klicka för att markera rutan mot Aktivera statistik och loggar(Enable Stats and Logs) . Du kan senare se data genom att klicka på fliken Data längst upp på (Data)OpenDNS- instrumentpanelen.

Sammantaget är denna föräldrakontrollfunktion i OpenDNS mycket anpassningsbar och rekommenderas därför av mig. Vi pratade om några gratis program för föräldrakontroll för Windows för(free parental control programs for Windows) en tid sedan. Du kan använda OpenDNS förutom ett av dessa program eftersom det inte kommer att störa något av dem. På en skala från 1 till 5 där 5 är bäst ger denna recension av OpenDNS och dess föräldrakontrollsprogram betyget 4. Om du har använt OpenDNS , skulle jag vilja veta din erfarenhet. Använd(Please) kommentarsfältet nedan för att lägga till recensionen.
Observera att du bara behöver ändra dina DNS-inställningar till de som nämns i den här artikeln och välja bort att installera IP Updater och skapa ett konto med OpenDNS om du inte vill använda OpenDNS föräldrakontrollsprogram. Du kommer fortfarande att åtnjuta skydd från nätfiskewebbplatser.(Note that you just need to change your DNS settings to the ones mentioned in this article and opt-out of installing the IP Updater and creating an account with OpenDNS in case you do not wish to use OpenDNS parental control program. You will still be enjoying protection from Phishing sites.)
UPPDATERING(UPDATE) : Cisco slutförde sitt förvärv av OpenDNS . OpenDNS är nu Cisco Umbrella .
Dessa länkar kan också intressera dig:
- Google Public DNS – allt du vill veta(Google Public DNS – all that you want to know)
- Hur man ställer in Cloudflare 1.1.1.1
- Hantera webbsurfhastighet genom att ändra DNS-inställningar .
Related posts
Granska ESET Parental Control: Skydda dina barn på Android!
Hur man använder Bitdefender föräldrakontrollrapporter för att hålla ett öga på ditt barn
Bokrecension - Ta kontroll över din integritet online, av Joe Kissell
Hur använder jag Bitdefender föräldrakontroll för att begränsa ditt barns aktivitet?
Gryphon Mesh Router Review: Kraftfull Wi-Fi-täckning med lager av säkerhet och kontroll
Säkerhet för alla - Granska AVG Internet Security
Yandex DNS-recension: Snabbare, säkrare internet med kontroller
Kaspersky Security Cloud Free Antivirus Review - Skydda Windows 10
Hur man hittar saknade Samsung Galaxy-enheter med SmartThings Find
17 sätt att öppna Kontrollpanelen i Windows 11 och Windows 10
5 Verktyg för att ändra DNS-servrar i Windows granskade
Hur man blockerar webbplatser med gratis programvara för föräldrakontroll
Recension av MIO MiVue C320: En bra instrumentkamera på ingångsnivå som spelar in Full HD-video
Arbeta med filhistorik från kontrollpanelen: Vad du kan och inte kan göra!
3 sätt att ändra DNS-inställningarna i Windows 10
Avast Online Security Extension: Är det värt att använda?
Hur man projicerar trådlöst till en TV eller bildskärm från Android med Miracast
Säkerhet för alla - Granska Emsisoft Anti-Malware
LaView Indoor och Outdoor Säkerhetskameror Review
Säkerhet för alla - Recensera Avast Premier
