OpenChords är en digital sångbok för gitarrister och andra musiker
Traditionellt brukar vi använda tryckta ackordsångböcker för att lagra musik och texter för framtida bruk, men detta är teknikens tidsålder så varför ska vi fortsätta att anpassa oss till det förflutna? Det stämmer, vi har stött på en digital ackordsångbok, och den heter OpenChords .
OpenChords digital sångbok för PC-användare
Vi måste erkänna att OpenChords är betydelsefullt om du alltid tränar musik regelbundet. Om du är den typen av person som alltid arkiverar musik och om du har problem med att hitta namnen på låtarna och deras texter, då är det här verktyget definitivt något för dig.
Föreställ dig om du är mitt i ett liveframträdande och det har kommit till din kännedom att du behöver byta en nyckel. Detta är nästan omöjligt när man använder en tryckt ackordsångbok. Men med OpenChords , några knapptryckningar på tangentbordet och du är klar.
Innan vi går vidare, observera att Microsoft .NET Framework 4.5 behövs för att programmet ska fungera.
Hur man använder OpenChords
Att använda tryckta ackordsångböcker är ett minne blott, gammaldags. Det är dags att uppgradera dig själv genom att använda OpenChords för Windows 10 -datorer.
- Lägg till en låt
- Skapa set
- Inställningar
Låt oss prata om detta mer i detalj:
1] Lägg till en låt(1] Add a song)
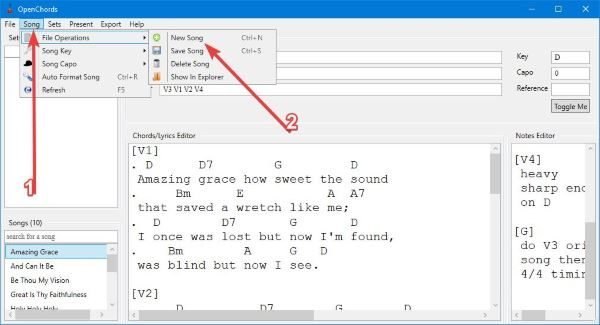
OK, så när det kommer till att lägga till låtar är den här uppgiften mycket lättare än du kanske tror. Klicka(Click) på alternativet som säger Song , och navigera till File Operations , sedan New Song . Därifrån är det alltså dags att lägga till texten till din låt, men var noga med att lägga till titeln(Title) , författaren(Author) och ordningen(Order) .
Alternativt kan du välja att lägga till Nyckel(Key) , Capo och Referens(Reference) om dessa saker krävs.
När du är klar med att skriva texten och ackorden till din låt är det nu dags att spara det för framtida referenser eftersom ditt minne är ganska uruselt.
För att spara en låt, klicka på fliken som säger Song > File Operations > Save Song . Det är i stort sett det för att lägga till och spara din första låt till OpenChords .
2] Skapa set(2] Create Sets)
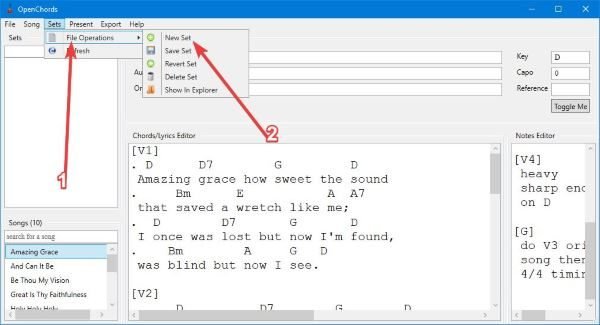
Vissa kanske undrar, "Papa Vamien, vad är sets?" Tja, det är i grunden ett namn för en lista med låtar. Så det är här du kommer att lista alla låtar du har lagt till i programmet för enkel åtkomst i framtiden.
För att skapa en uppsättning(Set) klickar du på uppsättningar, navigerar sedan till filoperationer(File Operations) och väljer därifrån alternativet som säger Ny uppsättning(New Set) . Därifrån kan du lägga till alla dina nya låtar i listan och gå vidare.
3] Inställningar(3] Preferences)
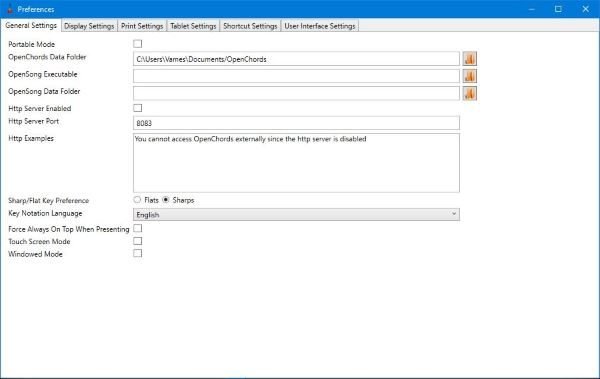
När du väl har fått kläm på OpenChords är det dags att göra ett steg och ta en titt på inställningarna. Det är här användaren kan anpassa flera aspekter av verktyget efter eget tycke.
Det finns mycket att göra här, och utan tvekan kan vissa användare bli för överväldigade av det hela.
Från området Inställningar(Settings) kan användaren bestämma var filerna ska sparas, och om de inte är alltför nöjda med visningsinställningarna finns möjligheten att göra flera breda ändringar för att ändra utseendet på programmet.
Nu är det uppenbart att de flesta förmodligen kommer att använda det här verktyget under en prestation, och som sådan skulle det vara mer vettigt att ha det installerat på en Windows 10 -surfplatta istället för en bärbar dator. Om så är fallet föreslår vi att du gör ändringar i pekdatorinställningarna(Tablet Settings) . Ladda ner OpenChords(Download OpenChords) via SourceForge just nu.
Related posts
Dela filer med vem som helst med Send Anywhere för Windows PC
Chameleon programvara ändrar bakgrundsbild beroende på väderförhållanden
VirtualDJ är en gratis virtuell DJ-programvara för Windows PC
Öppna nyligen stängda mappar, filer, program, fönster igen
Radera din data så att ingen någonsin kan återställa den med OW Shredder
Bästa gratis programvara för landskapsdesign för Windows 11/10
Dictionary .NET är en stationär översättareapplikation för Windows PC
B1 Free Archiver: Arkivering, komprimering, extraheringsmjukvara för PC
Hur man mäter reaktionstid i Windows 11/10
OpenCPN syftar till att leverera kvalitetsnavigering på öppet hav
Auslogics Windows Slimmer: Tar bort oönskade filer och minskar OS-storleken
Titta på digital-tv och lyssna på radio i Windows 10 med ProgDVB
Windows Easy Switcher låter dig växla mellan fönster i samma applikation
Hur man genererar gitarrgreppbrädediagram i Windows 11/10
Flytta installerade program med Application Mover på Windows 10
Dokumentkonverterare: Konvertera DOC, PDF, DOCX, RTF, TXT, HTML-filer
Bästa gratis programvara för streckkodsläsare för Windows 10
Ändra datumet skapat tidsstämpel på en fil med NewFileTime
SmartPower sparar energi och pengar med konfigurerad viloläge
Long Path Fixer Tool kommer att fixa Path Too Long-fel i Windows 10
