OneNote Error 0xE0000007, vi stötte på ett problem med att synkronisera din anteckningsbok
I den här artikeln kommer vi att beskriva de möjliga lösningarna för OneNote -felet 0xE0000007. Det är ett OneNote- synkroniseringsfel och kan uppstå när en användare försöker synkronisera ändringarna till en anteckningsbok i OneNote- appen, OneNote för Windows 10 , OneNote för Android , iOS, etc.
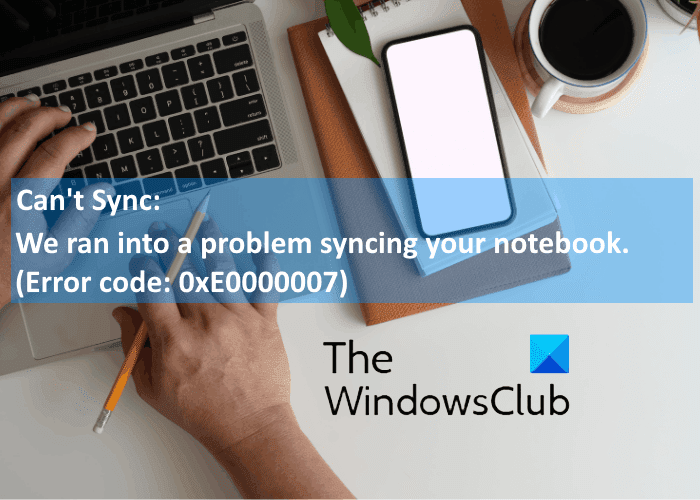
När detta fel inträffar visar OneNote följande meddelande på skärmen:
We ran into a problem syncing your notebook. (Error code: 0xE0000007)
Åtgärda OneNote-felkod 0xE0000007
En av orsakerna till detta fel är dålig internetanslutning. Därför(Hence) , innan du går vidare till felsökningsmetoderna som listas här, rekommenderar vi att du kontrollerar din internetanslutning. Ibland orsakar tillfälliga problem på servern också synkroniseringsfel. I ett sådant fall åtgärdas felet automatiskt efter en tid. Du kan vänta ett tag och sedan kontrollera felets status.
Om detta inte löste problemet, prova följande felsökningsmetoder.
- Logga ut och logga in på ditt konto igen.
- Tvinga synka din OneNote-anteckningsbok.
- Uppdatera OneNote.
- Kontrollera om OneDrive innehåller din anteckningsbok.
- Stäng(Close) och öppna den anteckningsbok som drabbats av felet 0xE0000007 och öppna den igen.
1] Logga(Sign) ut och logga in på ditt konto igen
Det första du behöver göra är att logga ut från ditt Microsoft -konto och sedan logga in igen. Vissa användare har funnit den här metoden användbar. Kanske kommer det att fungera för dig.
2] Tvinga synka din OneNote Notebook
OneNote - felkoden 0xE0000007 är ett synkroniseringsfel. Därför(Hence) är den första metoden du kan prova att tvinga synkronisera din bärbara dator som du får det här felet med. Stegen för att tvinga fram synkronisering av OneNote- anteckningsboken är olika för olika versioner:
Om du använder OneNote för Windows 10 , följ stegen nedan:
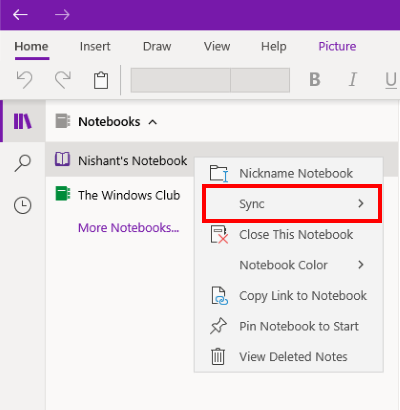
- Starta OneNote för Windows 10.
- Expandera avsnittet Anteckningsböcker(Notebooks) för att se alla anteckningsböcker som du har skapat.
- Högerklicka nu på namnet på den anteckningsbok som du får synkroniseringsfelet med.
- Välj " Sync > Sync This Notebook ."
Följ stegen nedan om du är OneNote 2016-användare:
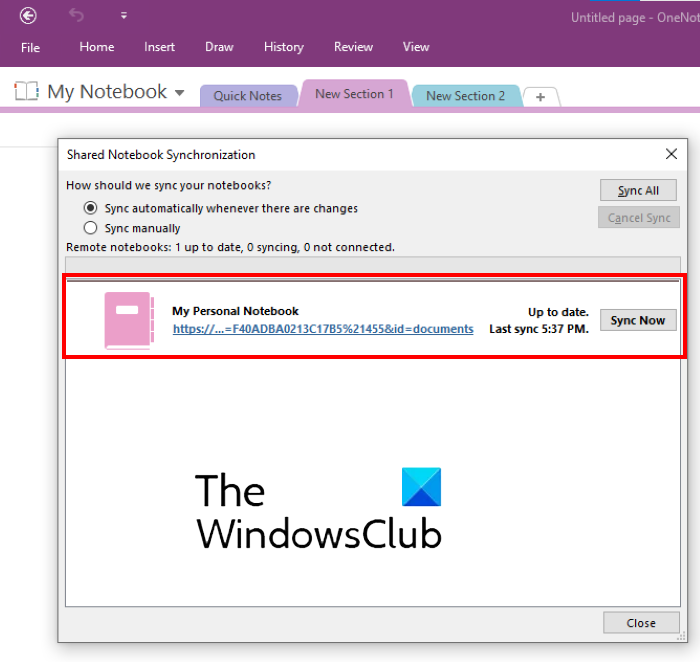
- Starta OneNote 2016.
- Gå till " File > View sync status ." Detta öppnar ett nytt fönster som visar synkroniseringsstatus för alla dina anteckningsböcker.
- Klicka nu på knappen Synkronisera nu(Sync Now) bredvid den anteckningsbok som du står inför synkroniseringsfelet 0xE0000007.
3] Uppdatera OneNote
Ibland uppstår även synkroniseringsfel på grund av den föråldrade versionen av OneNote . Därför rekommenderas det alltid att hålla OneNote uppdaterad till den senaste versionen.
Följande steg hjälper dig att uppdatera OneNote för Windows 10 :
- Starta Microsoft Store -appen.
- Klicka(Click) på knappen Sök(Search) , skriv OneNote och tryck på Retur(Enter) .
- Klicka på OneNote för Windows 10(OneNote for Windows 10) -appen och klicka på knappen Uppdatera . (Update)Detta kommer att uppdatera appen.
Om det finns en startknapp istället för knappen Uppdatera(Update) använder du den senaste versionen.
Följande instruktioner hjälper dig att uppdatera OneNote 2016:
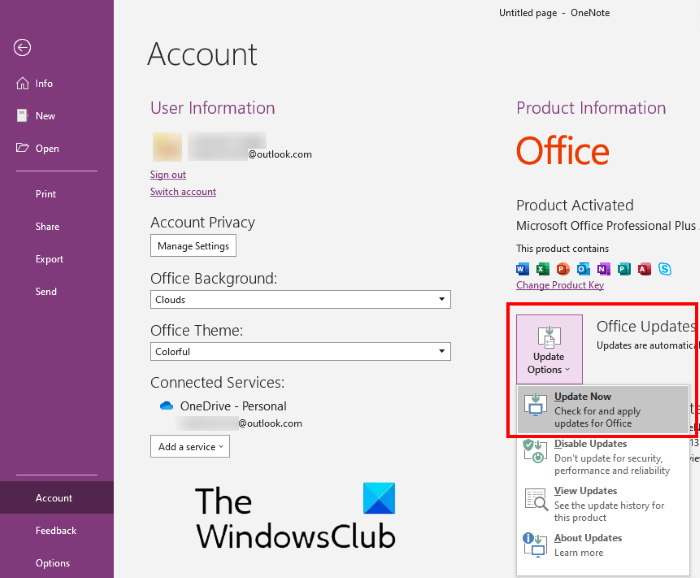
- Starta OneNote 2016 och gå till " File > Account ."
- Klicka på Uppdateringsalternativ(Update Options) till höger.
- Klicka på Uppdatera nu(Update Now) .
Läs(Read) : Åtgärda OneNote-inloggningsproblem i Windows 10(Fix OneNote Sign In Problems on Windows 10) .
4] Kontrollera(Check) om OneDrive innehåller din anteckningsbok
Om stegen ovan inte hjälpte dig, kontrollera om din bärbara dator är tillgänglig i OneDrive eller inte. För detta loggar du in på ditt OneDrive- konto i din webbläsare. Leta efter din OneNote- anteckningsbok i OneDrive . I de flesta fall finns anteckningsboken antingen i mappen Dokument(Documents) eller Anteckningsböcker . (Notebooks)Om du hittar din anteckningsbok där, klicka för att öppna den i OneNote för webben(Web) .
Om din anteckningsbok öppnas i OneNote för webben(Web) och visar alla de senaste ändringarna som du har gjort, kan du avsluta ditt väntande arbete i OneNote för webben.
Om din anteckningsbok öppnas i OneNote för webben(Web) men inte visar de senaste ändringarna eller redigeringarna, följ stegen nedan:
- Gå tillbaka till OneNote-appen
- Kopiera(Copy) alla sidor från anteckningsboken som visar OneNote -synkroniseringsfel 0xE0000007.
- Skapa en ny anteckningsbok och klistra in de kopierade sidorna där.
- När den nyskapade anteckningsboken synkroniseras kommer den att vara tillgänglig i OneNote för webben(Web) . Nu kan du fortsätta ditt arbete i OneNote för webben(Web) eller den nyskapade OneNote- applikationen. Om du vill kan du ta bort den tidigare anteckningsboken som visade felet.
Om OneNote för webben(Web) inte kan öppna den valda anteckningsboken betyder det att du inte har behörighet att komma åt anteckningsboken. Detta händer om anteckningsboken delas med dig via OneDrive eller OneDrive för företaget och ägaren av anteckningsboken har återkallat ditt tillstånd att komma åt den.
Tips(Tip) : Prova dessa OneNote-produktivitetshack .
5] Stäng och öppna den bärbara datorn igen som påverkas av felet 0xE0000007
Om stegen ovan inte löste ditt problem kan du försöka stänga och öppna notebook-datorn igen. Detta tvingar OneNote att synkronisera dina anteckningar. Observera att denna process kan leda till att data går förlorade på de bärbara datorerna som påverkas av felet 0xE0000007. Fortsätt därför(Hence) bara om du har en säkerhetskopia för dina anteckningar.
Om du är en OneNote för Windows 10 -användare, följ stegen nedan:
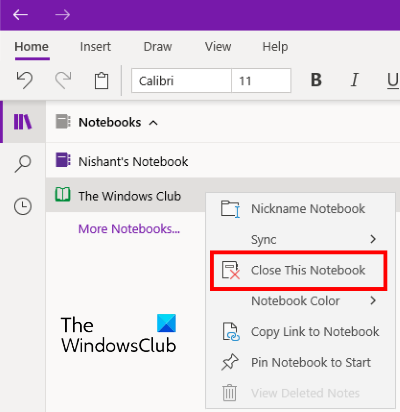
- Expandera avsnittet Anteckningsböcker(Notebooks) i den vänstra rutan.
- Högerklicka(Right-click) på den anteckningsbok som visar felet 0xE0000007 och klicka på Stäng den här anteckningsboken(Close This Notebook) .
- Expandera nu avsnittet Anteckningsböcker(Notebooks) igen och klicka på Fler anteckningsböcker(More Notebooks) .
- Välj den anteckningsbok som du har stängt och klicka på Öppna(Open) .
När du har öppnat anteckningsboken igen, kontrollera om problemet är åtgärdat eller inte.
Följande steg är för OneNote 2016- användare:
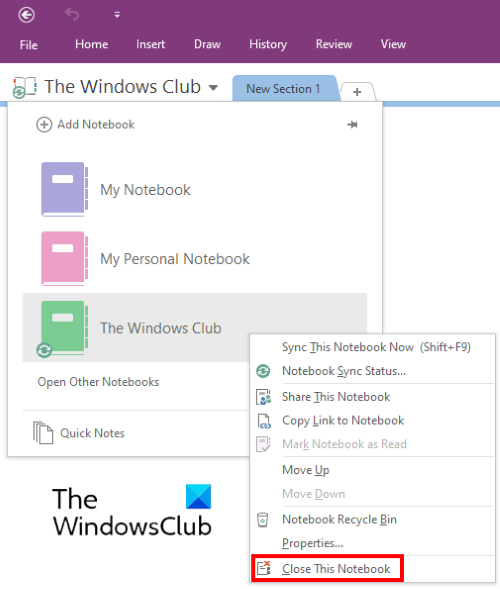
- Klicka på rullgardinsmenyn Min anteckningsbok .(My Notebook)
- Högerklicka(Right-click) på den anteckningsbok som du vill stänga och klicka på Stäng den här anteckningsboken(Close This Notebook) .
- Efter det klickar du på Min anteckningsbok(My Notebook) igen och klickar sedan på alternativet Öppna andra anteckningsböcker(Open Other Notebooks) .
- Klicka nu på anteckningsboken som du nyligen har stängt.
Kontrollera om problemet är borta eller inte.
Hoppas det här hjälper.
Relaterade inlägg(Related posts) :
- Felsök OneNote-problem, fel och problem(Troubleshoot OneNote problems, errors & issues) .
- Microsoft OneNote tips och tricks för nybörjare(Microsoft OneNote Tips and Tricks for beginners) .
Related posts
Hur man lägger till färger till sektioner i OneNote
Hur man aktiverar mörkt läge i OneNote eller Outlook
Hur man skapar en rutnätslinje och en regellinje i OneNote
Hur synkroniserar jag Samsung Notes med Microsoft OneNote?
Hur man använder OneNote effektivt i Windows 11/10
Hur man ändrar vy i OneNote på Windows 11/10
Fix BitLocker Drive Encryption kan inte användas, fel 0x8031004A
Hur man använder sidmall i OneNote
Hur man döljer tabellgränserna i OneNote
Hur man roterar och beskär en bild i OneNote
Fixa OneNote som inte fungerar, öppnas inte, problem, fel, problem
Hur man infogar Excel-kalkylblad i OneNote
Använd Chrome-tillägget OneNote Web Clipper för att göra anteckningar medan du surfar
5 bästa webbplatser för gratis OneNote-mallar
11 dolda OneNote-funktioner du måste prova
Hur man lösenordsskyddar OneNote-anteckningsboken
Så här infogar du datum och tid i OneNote
Så här återställer du raderade OneNote-anteckningar på en Windows 11/10-dator
Du har inte längre behörighet att komma åt den här anteckningsboken - OneNote
Åtgärda innehåll som ännu inte är tillgängligt fel på OneNote
