OneDrive sparar inte Word-dokument - Detta är inte ett giltigt filnamn
OneDrive är Microsofts molnlagringsplattform för konsumenter där användare kan spara nästan vad de vill. Man skulle misstänka att det främst används för att spara foton och dokument. Tydligen kan det ibland vara ett problem att spara Word-dokument(Word documents) på OneDrive, och ja, det är minst sagt irriterande.
Till synes, när användare försöker spara Word - dokument på OneDrive möts(OneDrive) de snabbt av ett felmeddelande som säger " Detta är inte ett giltigt filnamn(This is not a valid file name) ". Detta händer bara när filen öppnas från OneDrive för att sparas i en annan mapp. Närhelst filen sparas i samma mapp fungerar allt bra. Så, som det ser ut, visar problemet bara sitt fula huvud när försök görs att spara filerna i en separat mapp.
OneDrive sparar inte Word-dokument
Att åtgärda det här problemet kommer inte att ta särskilt lång tid för att vara ärlig. Följ bara stegen korrekt, och allt bör återgå till det normala på nolltid. Tänk(Bear) på att eftersom du använder OneDrive krävs en internetanslutning hela tiden.
Detta är inte ett giltigt filnamn
Enligt vad vi har samlat in har orsaken bakom oförmågan att spara dokument mycket att göra med begränsningen på 259 tecken när man skapar och sparar filer när det gäller Office - produkter.
Det finns en lösning för detta, och som sådan kommer vi att diskutera det i detalj just nu.
1] Byt namn(Rename) på filen till ett kortare namn
För att göra detta, högerklicka på filen och välj Byt namn(Rename) på menyn. Efter det, skriv helt enkelt in det nya namnet och tryck sedan på Enter - knappen på ditt tangentbord för att slutföra uppgiften.
2] Byt namn på(Rename) mappar som innehåller filerna
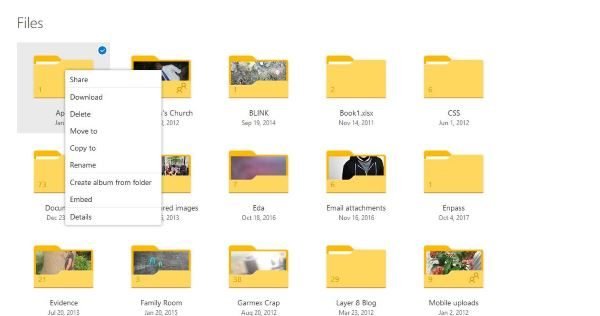
OK, så detsamma krävs här. Högerklicka(Right-click) på mappen och leta sedan efter Byt namn(Rename) och gör nödvändiga ändringar. Tryck på Enter och gå vidare därifrån.
3] Flytta(Move) filen till en mapp med en kortare sökväg

När det kommer till filmfiler från OneDrive är det inte samma sak jämfört med att göra det lokalt på en Windows 10 -maskin. Användare kommer att behöva högerklicka och sedan välja alternativet som säger Flytta(Move) till.
Slutligen, leta upp mappen för att acceptera flytten, välj den och klicka sedan på knappen som säger Flytta(Move) för att slutföra åtgärden.
4] Gör ändringarna inifrån dokumentet

Nästa alternativ just nu är att öppna dokumentet och sedan göra namnändringen därifrån. Slutligen(Finally) , tryck på fliken Arkiv(File) , välj Spara som(Save As) och leta sedan upp rätt mapp innan du trycker på Enter- tangenten.
Ytterligare läsning(Further reading) : Kan inte spara filer i OneDrive-mappen .
Related posts
Inaktivera OneDrive-aviseringar när synkroniseringen pausas automatiskt
Fixa OneDrive felkod 0x8004de40 på Windows 11/10
Åtgärda OneDrive-felkod 0x8007016a
OneDrive Error 0x80070194, molnfilleverantören avslutades oväntat
Tillåt OneDrive att inaktivera behörighetsarv i skrivskyddade mappar
Du synkroniserar redan det här kontot - OneDrive för Mac-fel
OneDrive vs Google Drive - Vilken är den bästa molntjänsten?
Hur man lägger till och synkroniserar flera OneDrive-konton till min dator
Ladda ner och installera OneDrive för Windows på din PC
Få OneDrive att fortsätta synkronisera när batterisparläge är aktiverat
OneDrive Activity Center innehåller nu menyerna Inställningar och Paus
Något gick fel Felkod 102 i OneDrive
Stäng av OneDrive Raderade filer tas bort överallt meddelande
Hur man säkrar OneDrive-kontot
Det här objektet kanske inte finns eller är inte längre tillgängligt - OneDrive-fel
Hur man delar en fil eller mapp i OneDrive
Fel 0x80071129: Taggen som finns i återställningspunktsbufferten är ogiltig
Det finns ett problem med ditt konto: OneDrive for Business-fel
Ta bort Flytta till OneDrive från snabbmenyn i Windows 10
OneDrive Personal Vault visar fel språk
