OneDrive slutar synkronisera - Visar .ds_store-synkroniseringsfel
När du använder OneDrive på macOS , om du stöter på ett synkroniseringsfel orsakat av en DS_Store -fil, hjälper det här inlägget dig att lösa problemet. När det händer kommer du att se ett varningsmeddelande som visas när du klickar på OneDrive-ikonen. Det kommer att säga - Kan inte ladda upp filer - Visa synkroniseringsproblem(Can’t upload files – View sync problems) . När du klickar på den kommer den att lista alla filer som den inte kan synkronisera, och om det finns .ds_store så här är hur du fixar det. Den slutar synkronisera helt eller delvis på grund av synkroniseringsfel i ds_store.
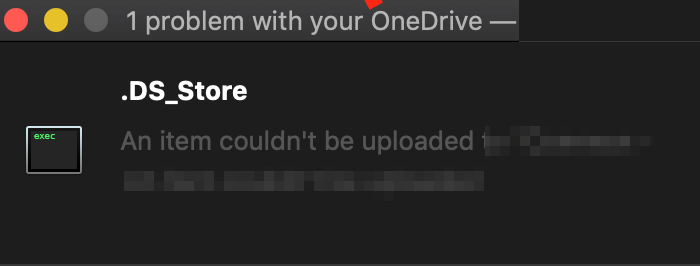
OneDrive visar .ds_store synkroniseringsfel
Vad är DS_store-filen?
Dessa är dolda filer som används av macOS (proprietärt), som lagrar attribut eller metadata om mappen där den finns. Den innehåller data som positionen för ikoner eller valet av en bakgrundsbild. DS Store är en kort form för Desktop Services Store. Finder -(Finder) applikationen på macOS skapar och underhåller denna varje mapp. Du kan jämföra detta med filen desktop.ini som används av Windows för liknande ändamål.
För att komma tillbaka till OneDrive- problemet är det problemet av någon anledning att macOS inte tillåter synkronisering. Du får ett felmeddelande som säger: Ett filproblem blockerar all uppladdning. Ett objekt kunde inte laddas upp till OneDrive .
1] Ta bort .ds_store-filer
- Use Command + Spacebar för att öppna spotlight
- Skriv Terminal och tryck på enter för att öppna den när den dyker upp
- Använd nu följande kommando för att ta bort alla ds_store-filer i OneDrive- mappen.
find ~/OneDrivePath/ -name ".DS_Store" -depth -exec rm {} \;
Om du inte kan hitta den exakta sökvägen, använd den här metoden för att öppna terminalen direkt i OneDrive- mappen
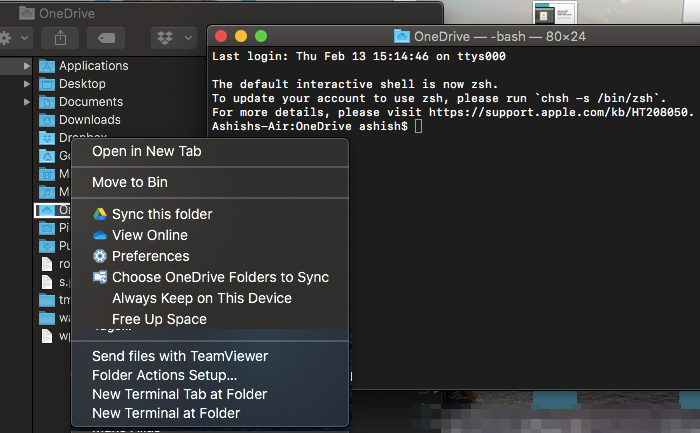
- Skriv OneDrive i Spotlight
- Tryck på Enter när den visas.
- Högerklicka(Right-click) på OneDrive - mappen och välj öppen terminal i den mappen
- Kör nu kommandot
find -name ".DS_Store" -depth -exec rm {} \;
Det kommer att radera alla DS_STORE- filer och synkroniseringen(Sync) kommer att återupptas. Ärligt talat(Honestly) borde OneDrive blockera ds_store-filen i första hand för att undvika OneDrive - synkroniseringsfelet.
2] Blockera .ds_store från synkronisering

Nu är nackdelen med ovanstående metod att du måste köra den varje gång du möter detta problem. Även om allmänna konsumenter inte har möjligheten, kan företagsanvändare(Business) blockera en viss filtyp( particular file type) från att laddas upp. Valet är tillgängligt OneeDrive Global .
- Öppna OneDrives(OneDrive) administratörscenter och klicka på Synkronisera(Sync) i den vänstra rutan.
- Markera kryssrutan Blockera synkronisering av specifika filtyper(Block syncing of specific file types) .
- Skriv de filnamnstillägg som du vill blockera. I vårt fall bör det vara .ds_store
- Spara och synkronisera
OneDrive blockerar vanligtvis ogiltiga filtyper och mappar så att det inte hamnar fast(Stuck) vid felet "Synkronisering väntar". Följande namn är inte tillåtna för filer eller mappar: .lock , CON , PRN , AUX , NUL , COM0 – COM9 , LPT0 – LPT9 , _vti_ , desktop.ini , alla filnamn som börjar med ~$ . Liknande tecken som ” * : < > ? / | ~ ” # % & * : < > ? / { | } är inte heller tillåtna.
Jag hoppas att guiden var lätt att följa och att du kunde lösa OneDrive .ds_store synkroniseringsfel.
Related posts
Du synkroniserar redan det här kontot - OneDrive för Mac-fel
Du synkroniserar ett annat kontofel i OneDrive för Mac
Formatera USB-enheten som en enda FAT-partition: Boot Camp Assistant
FaceTime Camera fungerar inte i Windows 10 med Boot Camp
Hur man överför filer och data från Windows PC till Mac
Konvertera Mac-teckensnitt till Windows-kompatibla teckensnitt med DfontSplitter
Hur man undertrycker AutoDiscover Redirect-varningen i Outlook för Mac
Microsoft Att göra-app för Mac - Jämförelse med appen Påminnelser
4 bästa lätta webbläsare för Windows och Mac
Hur man ändrar språk i Firefox på Windows och Mac
Systemet kräver att du loggar in på ett giltigt konto, 0xD000000C
Microsoft Edge för Mac kraschar, fungerar inte eller ger problem
Fixa iMessage inte levererat på Mac
Ändra rullningsriktning för Mac-styrplattan i Windows Dual Boot-installation
Hur man får Mac Mouse-markör och pekare på Windows 11/10
Hur man tar bort Office-licens från Mac med hjälp av License Removal Tool
Hur man skapar en Windows 10 startbar USB på Mac för PC
11 bästa ljudredigeringsprogram för Mac (2022)
Microsoft Word har stött på ett problem och måste stängas på Mac
Hur man får MacBook som att rulla på Windows laptop
