OneDrive Activity Center innehåller nu menyerna Inställningar och Paus
Är du en aktiv OneDrive- användare? Om du nyligen har uppdaterat OneDrive på Windows , kanske du har märkt några verkliga förändringar i systemfältsikonen. De senaste uppdateringarna av OneDrive och OneDrive för företag(Business) har introducerat ett helt nytt aktivitetscenter(Activity Center) . Detta aktivitetscenter(Activity Center) har helt ersatt högerklicksmenyn som du brukade ha tidigare med OneDrive -ikonen i systemfältet. I det här inlägget har vi behandlat det nya aktivitetscentret(Activity Center) och hur du får åtkomst till funktioner i den senaste versionen.
OneDrive Activity Center
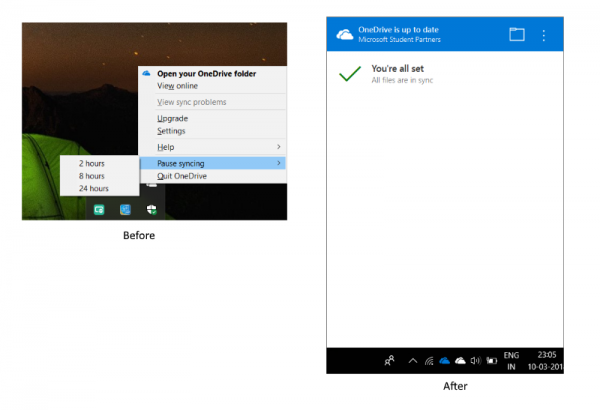
De flesta funktionerna finns kvar och har bara flyttats runt lite. Genom att högerklicka på ikonen i systemfältet öppnas nu aktivitetscentret(Activity Center) . Aktivitetscenter(Activity Center) är navet för all din OneDrive- relaterade aktivitet. Den visar den aktuella synkroniseringsstatusen och vilka filer som finns i kön för att laddas upp eller laddas ner från ditt OneDrive- konto. Eventuella anslutnings- eller synkroniseringsproblem är nu också en del av aktivitetscentret(Activity Center) .
Du kan också trycka på mappikonen för att öppna den länkade OneDrive- mappen på din dator. Om du vill se ditt OneDrive- konto från en webbläsare kan du klicka på de tre prickarna och klicka på Visa online. (View Online.)Om du har använt Dropbox tidigare kanske du är bekant med ett liknande aktivitetscenter(Activity Center) och hur det fungerar.
När du kommer till inställningar och pausmeny, kan dessa funktioner nu nås genom att trycka på de tre prickarna i aktivitetscentret(Activity Center) . Du kan öppna inställningar härifrån eller välja en varaktighet för att pausa synkroniseringen. Dessutom finns det också ett alternativ att avsluta OneDrive . I princip(Basically) kan alla alternativ som var tillgängliga i högerklicksmenyn nu nås från de tre prickarna. Kolla in skärmdumpen för jämförelse.
Kan du inte komma åt OneDrive Activity Center ?
Kan(Are) du inte öppna Activity Center även efter att du har uppdaterat din dator? Möjligen kan det finnas några problem med uppdateringarna. Du kan åtgärda det här problemet genom att avinstallera och installera om OneDrive igen på din dator.
Gå till Inställningar(Settings) och sedan Appar(Apps) . Sök nu efter Microsoft OneDrive och tryck på avinstallationsknappen.

Klicka nu här(here) för att ladda ner OneDrive- installationen. Följ inställningarna för att installera OneDrive och logga sedan in med ditt Microsoft-konto(Microsoft Account) .
Detta borde möjligen lösa alla problem med OneDrive , och du kommer att kunna komma åt aktivitetscentret(Activity Center) .
Detta var en ganska stor uppdatering, och den gäller både OneDrive och OneDrive for Business - konton. Skillnaden mellan OneDrive och OneDrive for Business förblir densamma. OneDrive- ikonen visas i vit färg och OneDrive för företag(Business) i klassisk blått. Anledningen bakom denna uppdatering är pekskärmsenheter. Uppdateringen gör det enklare att använda OneDrive på pekbaserade enheter.
Related posts
Microsoft OneDrives sekretessinställningar och policy förklaras
Fliken OneDrive Backup saknas i Inställningar i Windows 11/10
Återuppta eller pausa OneDrive-synkronisering när enheten är på ett mätt nätverk
Hur du aktiverar eller inaktiverar Windows Security Center i Windows 11/10
Inaktivera OneDrive-aviseringar när synkroniseringen pausas automatiskt
Åtgärda OneDrive-felkod 0x8004de85 eller 0x8004de8a
Så här fixar du OneDrive-fel 0x80049d61 i Windows 11/10
Hur man lägger till OneDrive-synkroniseringsinställningar i Local Group Policy Editor
OneDrive Personal Vault visar fel språk
Stäng av OneDrive Raderade filer tas bort överallt meddelande
Hur man kontrollerar OneDrive-lagringsutrymme
Något gick fel Felkod 102 i OneDrive
Ladda upp blockerad, Logga in för att spara den här filen eller Spara ett kopieringsfel i OneDrive
Hur man återställer en tidigare version av dokument i OneDrive
Hur man delar en fil eller mapp i OneDrive
Ta bort Outlook .pst-datafil från OneDrive i Windows 10
Hur man låser OneDrive med lösenord, Touch ID eller Face ID på iPad
Tillåt OneDrive att inaktivera behörighetsarv i skrivskyddade mappar
Det här objektet kanske inte finns eller är inte längre tillgängligt - OneDrive-fel
Så här använder du OneDrive för att komma åt dina filer på din Windows 11/10-dator
