Okänt fel inträffade (0x80092013) - iTunes Store på Windows 10
Om du stöter på iTunes Store-fel 0x80092013(iTunes Store error 0x80092013) när du försöker ladda ner eller spela upp innehåll från iTunes på din Windows 10-dator(iTunes on your Windows 10 computer) , är det här inlägget tänkt att hjälpa dig. I det här inlägget kommer vi att identifiera de möjliga orsakerna, samt tillhandahålla de mest lämpliga lösningarna du kan försöka hjälpa dig att åtgärda det här problemet.
När du stöter på detta problem. du kommer att få följande fullständiga felmeddelande;
iTunes could not connect to the iTunes Store. An unknown error occurred (0x80092013).
Make sure your network connection is active and try again.
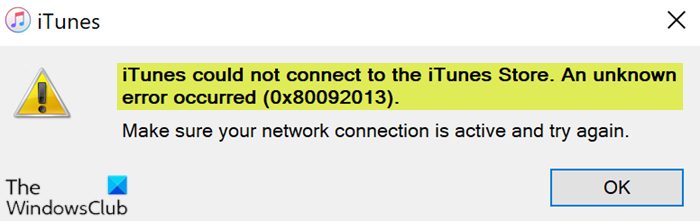
Felet kan antingen dyka upp på grund av att datum och tid inte är korrekt inställda, du kanske använder en föråldrad version av iTunes, eller så kan det vara brandväggsinställningarna som kan blockera iTunes-nedladdningarna. Om du använder ett VPN för din internetanslutning kan det också vara en av de troliga bovarna.
iTunes Store-fel 0x80092013
Om du stöter på det här problemet kan du prova våra rekommenderade lösningar nedan utan någon speciell ordning och se om det hjälper till att lösa problemet.
- Ställ(Set) in rätt datum och tid på din Windows 10-dator
- Uppdatera eller installera den senaste versionen av iTunes
- Kör nätverksfelsökare
- Lägg(Add) till iTunes i listan med undantag för AntiVirus(AntiVirus Exception)
- Inaktivera tredjepartssäkerhet och VPN -programvara (om tillämpligt).
Låt oss ta en titt på beskrivningen av den involverade processen för var och en av de listade lösningarna.
1] Ställ(Set) in rätt datum och tid på din Windows 10-dator
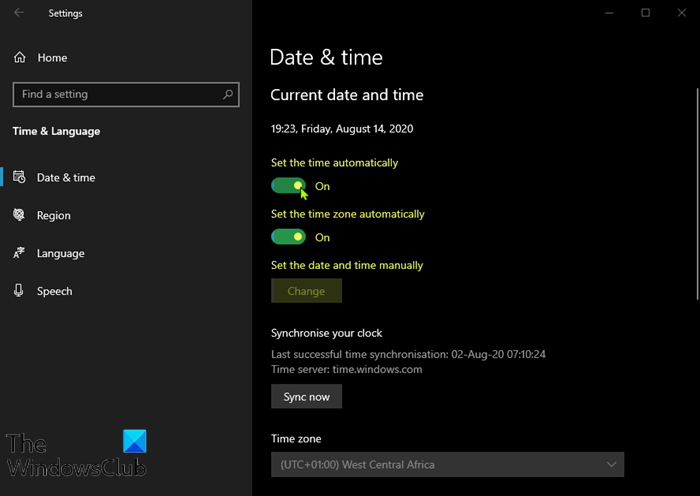
Den här lösningen innebär att du försöker ställa in tid och datum på din dator korrekt och se om iTunes Store-felet 0x80092013(iTunes Store error 0x80092013) kommer att lösas.
Här är hur:
- Tryck på Windows key + I för att starta appen Inställningar(launch the Settings app) .
- Klicka för att öppna avsnittet Tid och språk .(Time & Language)
- Navigera till fliken Datum och tid(Date & time) i navigeringsmenyn till vänster.
- Se till att din dators datum och tid är korrekt inställda på fliken Datum och tid . (Date & Time)Om tiden inte är korrekt kan du prova att aktivera eller inaktivera alternativet Ställ in tid automatiskt(Set time automatically option) , beroende på aktuellt tillstånd.
- För att ändra datumet, under Datum(Date) , klicka på rullgardinsmenyn för att hitta den aktuella månaden i kalendern och klicka sedan på det aktuella datumet.
- För att ändra tiden, under Tid(Time) , klicka på timmen, minuterna eller sekunderna som du vill ändra och skjut sedan värdena tills du nöjer dig med den som är korrekt enligt din tidszon.
- När du är klar med att ändra tidsinställningarna klickar du på OK .
Alternativt, om justering av tid och datum via appen Inställningar(Settings) inte löser problemet, kan du prova att ställa in tid och datum via kontrollpanelen(Control Panel) . Inställningarna är liknande men nu kan du ställa in din tid för att synkronisera med internettiden.
Här är hur:
- Tryck på Windows - tangenten + R. I dialogrutan Kör skriver (Run)du kontroll(control) och trycker på Enter.
- När kontrollpanelen(Control Panel) har öppnats ändrar du vyn till stora eller små(Small) ikoner och navigerar ner genom fönstret för att öppna alternativet Datum och tid .(Date and Time)
- Från fliken Datum(Date) och tid(Time) klickar du på knappen Ändra datum och tid(Change date and time) längst upp så kan du ställa in det här.
Alternativt kan du välja att synkronisera tid med en onlinetidsserver genom att följa dessa steg.
- Navigera till fliken Internettid i fönstret Datum och tid.(Internet Time)
- Klicka på Ändra inställningar.(Change settings.)
- Markera rutan bredvid alternativet Synkronisera med en internettidsserver .(the Synchronize with an Internet time server)
- Klicka på knappen Uppdatera nu .(Update now)
- Klicka på OK > Använd(Apply) > OK och stäng Kontrollpanelen.
Nu kan du kontrollera om felmeddelandet fortfarande visas. Prova i så fall nästa lösning.
2] Uppdatera(Update) eller installera den senaste versionen av iTunes
Vid undersökning upptäcktes det att iTunes Store -fel 0x80092013 är ganska vanligt på äldre iTunes-versioner. Många berörda användare har bekräftat att problemet löstes efter att de uppdaterade sin iTunes-installation till den senaste versionen.
3] Kör nätverksfelsökare
Kör Network Troubleshooter och se om det fungerar för dig.
4] Lägg(Add) till iTunes i listan över AntiVirusundantag(AntiVirus Exception) (om tillämpligt)
Den här lösningen innebär helt enkelt att du lägger till iTunes i uteslutningslistan(add iTunes to the Exclusion list) på det antivirusprogram du kör. Se AV-manualen för instruktioner om du inte använder Windows Defender .
5 ] Inaktivera(] Disable 3rd) tredjepartssäkerhet och VPN -programvara
Brandvägg och antivirus är viktiga för din systemsäkerhet, men ibland kan dessa program störa Windows 10 och orsaka att det här felet visas. I det här fallet, för att åtgärda det här problemet, måste du antingen inaktivera eller ta bort antivirusprogrammet från tredje part(remove the third-party antivirus program) från din dator.
En VPN-klient eller en proxyserver(VPN client or a Proxy server) kan också utlösa detta fel på grund av någon form av störning som slutar med att blockera kommunikation mellan din Windows 10 -klientmaskin och iTunes Store . I det här fallet kan du prova att avinstallera din VPN-programvara via appleten Program och funktioner(uninstalling your VPN software via the Programs and Features applet) i Windows 10 eller ta bort en proxyserver från din dator och se om det löser problemet.
Hope something here helps you!
Related posts
Åtgärda iTunes Error Code 5105, din begäran kan inte behandlas
Fix iTunes har ett ogiltigt signaturfel på Windows 10
Microsoft Surface Earbuds vs Apple AirPods: Vilket är bättre?
Hur man använder Surface-enhet med iPhone, iCloud och iTunes
Hur man använder Apple iCloud på Windows 11/10 PC
Så här fixar du att Mac-kameran inte fungerar
Så här fixar du att iPhone 7 eller 8 inte stängs av
Hur du förfalskar din plats på Life360 (iPhone och Android)
Så här återställer du dina AirPods och AirPods Pro
13 bästa ljudinspelningsprogramvaran för Mac
Fixa datorn som inte känner igen iPhone
Åtgärda MacBook som inte laddas när den är ansluten
Åtgärda iCloud-fel 0x8007017B på Windows 10
Ladda ner iCloud-bilder till PC med CopyTrans Cloudly för Windows
Så här visar du LinkedIn Desktop Site från din Android/iOS
Hur man överför spellista från iPhone till iTunes
Åtgärda En enhet som är ansluten till systemet inte fungerar
Fixa macOS Big Sur-problem (13 problem fixade)
Fixa en AirPod högre än den andra
Hur man minskar PDF-filstorleken utan att förlora kvalitet
