Ogiltigt värde för registerfel för JPG, PNG när bildfiler visas
Windows-registret(Windows Registry) är en samling databaser för att lagra information och inställningar för program, hårdvaruenheter, användarinställningar och mer. Om du efter att ha uppgraderat din dator till Windows 10 , när du försöker öppna/visa bildfiler med den inbyggda Photos- appen i Windows 10 , får felmeddelandet Invalid Value for Registry , då kommer det här inlägget att hjälpa dig. (Invalid Value for Registry)I det här inlägget kommer vi att identifiera några potentiella kända orsaker som kan utlösa felet och sedan tillhandahålla möjliga lösningar du kan försöka hjälpa till att åtgärda problemet.
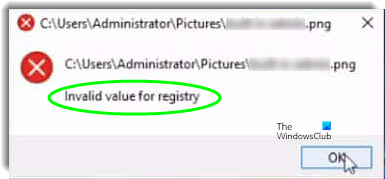
Den främsta anledningen till detta fel är att efter uppdatering till Windows 10 förblir vissa registerposter från den tidigare Windows -installationen intakta och kommer i konflikt med den aktuella installationen.
Ogiltigt värde för registret
Om du står inför detta ogiltiga värde för registerproblemet(Invalid value for the Registry) kan du prova våra rekommenderade lösningar nedan utan någon speciell ordning och se om det hjälper till att lösa problemet.
- Återställ appen Foton
- Ta bort(Delete) registerposter i appen(Registry) Fotos äldre(Photos) version
- Avinstallera och installera om appen Foton
- Kör Windows Store Apps Felsökare(Run Windows Store Apps Troubleshooter)
- Kör SFC/DISM-skanning.
Låt oss ta en titt på beskrivningen av den involverade processen i förhållande till var och en av de listade lösningarna.
Innan vi börjar föreslår vi att du försöker öppna/visa bilden med Windows Photo Viewer eller någon liknande app från tredje part(third-party app) . Bilden ska öppnas bra. Men om du föredrar att använda Windows 10 inbyggda Photos-appen kan du prova dessa lösningar för att åtgärda problemet.
1] Återställ appen Foton
Ogiltigt värde för registerfelet(Invalid value for registry) när en bildfil öppnas korrelerar med applikationen Foton . (Photos)Därför kommer vi i den här lösningen att återställa appen(reset the app) för att återinitiera dess konfigurationer.
Här är hur:
- Tryck på Windows-tangenten + I för att starta appen Inställningar(aunch the Settings app) .
- Klicka på alternativet Appar(Apps) och välj Appar(Apps) och funktioner(Features) från den vänstra rutan.
- Sök i listan och klicka på Microsoft Photos eller Photos alternativet.
- Klicka på knappen Avancerade (Advanced) alternativ(Options) under namnet på appen.
- Rulla ned och klicka på Återställ(Reset) -knappen för att återinitiera appen.
När processen är klar kontrollerar du om problemet är löst. Om inte fortsätt med nästa lösning.
2] Ta bort(Delete) registerposter för Photos-appens äldre version(Photos)
I den här lösningen kan du åtgärda felet när du öppnar en bildfil genom att ta bort den äldre versionen av registerposter för appen Foton .(Photos)
Här är hur:
Varning(Caution) : Eftersom detta är en registeroperation, rekommenderas det att du säkerhetskopierar registret(back up the registry) eller skapar en systemåterställningspunkt om proceduren går fel. När du har vidtagit nödvändiga försiktighetsåtgärder kan du nu fortsätta enligt följande:
Tryck på Windows-tangenten + R.
I dialogrutan Kör skriver du regedit(regedit) och trycker på Enter för att starta Registereditorn .
Nästa, navigera eller hoppa till registernyckeln nedan:
HKEY_CURRENT_USER\Software\Classes\Local Settings\Software\Microsoft\Windows\CurrentVersion\AppModel\Repository\Families\Microsoft.Windows. Photos_8wekyb3d8bbwe
Expandera/komprimera Microsoft.Windows i den vänstra rutan. Photos_8wekyb3d8bbwe(Microsoft.Windows. Photos_8wekyb3d8bbwe) nyckel.
Under denna nyckel finns det vanligtvis 8 poster. Om du hittar 4 poster som har ett äldre versionsnummer än de andra 4, högerklicka en efter en på de 4 inaktuella posterna och välj Ta bort(Delete) från snabbmenyn. Vissa användare hittar 6 poster med 2 inaktuella, ta bort de 2 föråldrade registerposterna.
Obs!(Note) För att kunna ta bort en registerpost måste du först ta äganderätten till registerposten(take ownership of the registry entry) .
När du har tagit bort de föråldrade posterna, avsluta Registereditorn(Registry Editor) och återställ sedan Windows Store-cachen(reset Windows Store cache) för god åtgärd.
Starta(Afterward) sedan om datorn och se om du kan öppna/visa bilder med appen Foton(Photos) utan fel. Om inte kan du fortsätta med nästa lösning.
3] Avinstallera(Uninstall) och installera om appen Foton(Photos)
I den här lösningen måste du avinstallera appen Foton(Photos) och sedan installera om den. Ominstallation skrivs om till registret med korrekta inställningar så detta fungerar i de flesta fall och bör åtgärda felet.
De flesta standardappar kan dock inte avinstalleras på konventionellt sätt, så du måste avinstallera/installera om Photos- appen via PowerShell .
Här är hur:
Tryck på Windows -tangenten + X för att starta Power User Menu .
Tryck nu på A på tangentbordet för att starta PowerShell i admin/förhöjt läge.
I PowerShell- fönstret, kopiera och klistra in kommandot nedan och tryck på Enter för att avinstallera Photos- appen:
Get-AppxPackage *photos* | Remove-AppxPackage
Efter att appen har avinstallerats, kopiera och klistra in kommandot nedan och tryck på Enter för att installera om appen.
Get-AppxPackage -AllUsers| Foreach {Add-AppxPackage -DisableDevelopmentMode -Register “$($_.InstallLocation)\AppXManifest.xml”}
När ominstallationen är klar, kontrollera och se om problemet är löst. Om inte fortsätt med nästa lösning.
4] Kör Windows Store Apps Felsökare(Run Windows Store Apps Troubleshooter)
I den här lösningen kan du köra Windows Store Apps Troubleshooter(run Windows Store Apps Troubleshooter) för att felsöka problem som kan hindra Photos- appen från att fungera korrekt och därmed utlösa det här felet.
Gör följande:
- Gå till Start > Inställningar(Settings) > Uppdatering och säkerhet(Update & Security) > Felsökning(Troubleshoot) .
- Välj Windows Store Apps > Kör felsökaren(Run the troubleshooter) .
När processen är klar kontrollerar du om problemet kvarstår. Prova i så fall nästa lösning.
5] Kör SFC/DISM-skanning
Om du har systemfilfel kan du stöta på värdet Ogiltigt för registerfel(Invalid value for registry) .
SFC /DISM är verktyg i Windows som låter användare söka efter korruption i Windows - systemfiler och återställa skadade filer.
För enkelhetens och bekvämlighetens skull kan du köra skanningen med hjälp av proceduren nedan.
Öppna Anteckningar –(Notepad –) kopiera och klistra in kommandot nedan i textredigeraren.
@echo off date /t & time /t echo Dism /Online /Cleanup-Image /StartComponentCleanup Dism /Online /Cleanup-Image /StartComponentCleanup echo ... date /t & time /t echo Dism /Online /Cleanup-Image /RestoreHealth Dism /Online /Cleanup-Image /RestoreHealth echo ... date /t & time /t echo SFC /scannow SFC /scannow date /t & time /t pause
Spara filen med ett namn och lägg till filtillägget .bat – t.ex.; (.bat)SFC_DISM_scan.bat .
Kör upp batchfilen med administratörsbehörighet(un the batch file with admin privilege) upprepade gånger (högerklicka på den sparade filen och välj Kör som administratör(Run as Administrator) från snabbmenyn) tills den inte rapporterar några fel – då kan du nu starta om din dator och se om problemet med fotoappen(Photos) är löst .
Any of these solutions should fix the issue for you!
Related posts
Åtgärda ogiltigt värde för registerfel vid visning av JPG/JPEG/PDF
Fel 1327 Ogiltig enhet vid installation eller avinstallation av program
Åtgärda Invalid Depot Configuration Steam Error på Windows PC
Säkerhetskopiering av systembild misslyckades; Fel 0x807800C5, 0xC03A0005
Åtgärda filfel med ogiltig MS-DOS-funktion i Windows 11/10
hoppsan! Vi kunde inte spara den - Windows Photos App
Installationen kunde inte skapa ett nytt systempartitionsfel på Windows 10
Fel 2738, kunde inte komma åt VBScript-runtime för anpassad åtgärd
Hur man konverterar WebP-bilder till PNG och JPG med WebP Converter
Så här fixar du dålig bildfelstatus 0xc000012f i Windows 11/10
Åtgärda Microsoft Store-inloggningsfel 0x801901f4 på Windows 11/10
Säkerhetskopiering av systembild misslyckades, fel 0x807800C5 och 0x8078004F
Applikationen kan inte hitta skanner - WIA_ERROR_OFFLINE, 0x80210005
Säkerhetskopiering av systembild misslyckas: Felkoder 0x807800C5, 0x80070020
Händelse-ID 158-fel - Identisk disk-GUID-tilldelning i Windows 10
PNG vs JPG vs GIF vs BMP vs TIF: Bildfilformat förklaras
Åtgärda Bdeunlock.exe dålig bild, systemfel eller svarar inte
Fixa Logitech Setpoint Runtime-fel i Windows 10
Så här fixar du problem med disksignaturkollision i Windows 11/10
Konvertera HEIC till JPG och PNG med dessa gratis HEIC-konverteringsverktyg
