Nya appar sparas till nedtonad knapp i Windows 10
När du har många appar installerade på din dator, försök att flytta några av dem till en annan plats för att frigöra utrymme. Du måste ändra din standardinstallationsplats för detta. Men när du försöker göra det kan du upptäcka att alternativet " Nya appar sparas till(New Apps will save to) " är nedtonat. När problemet uppstår kan du prova dessa få lösningar för att få ditt problem löst.
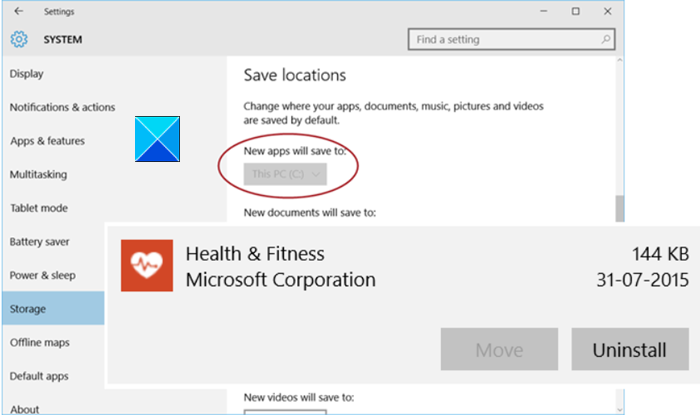
Knappen " Nya appar sparas till" är nedtonad(New)
Om Windows 10 -förmågan att enkelt ladda ner appar från Microsoft Store till en annan plats än Windows -enheten misslyckas. Prova dessa lösningar.
- Skapa en symbolisk länk
- Rensa Microsoft Store-cachen
- Formatera SD-kortet
Innan du börjar bör du veta att Microsoft inte tillåter dig att ändra platserna för alla appar. Vissa appar som den upplever är viktiga för OS att prestera får inte flyttas.
1] Skapa en symbolisk länk
Skapa en systemåterställningspunkt först och kör sedan följande kommando för att ta äganderätten till WindowsApps- mappen -
takeown /F “C:\Program Files\WindowsApps” /A /R
Kopiera(Copy) (inte flytta) katalogen till den nya målplatsen. Exempel(Example) , D:WindowsApps. Kör sedan kommandotolken(Command Prompt) nedan!
robocopy “C:\Program Files\WindowsApps” “D:\WindowsApps” /E /COPYALL /DCOPY:DAT
När du är klar, rensa den ursprungliga mappen från C: drive med följande kommando.
rmdir /S “C:\Program Files\WindowsApps
Skapa den symboliska länken –
mklink /D “C:\Program Files\WindowsApps” “D:\WindowsApps”
Kontrollera om lösningen fungerar.
2] Rensa Microsoft Store-cache
Om du har problem med att flytta installerade appar eller nya appar i Windows 10 , prova att rensa Microsoft Store-cachen(Microsoft Store Cache) . Med varje app-nedladdning samlar butiken(Store) en enorm cache på din PC. Som sådan kan rensa Microsoft Cache(purging Microsoft Cache) hjälpa dig att lösa problem relaterade till appar.
3] Formatera SD-kortet
Om SD-kortet nyligen har installerats och inte har många appar, försök att formatera SD-kortet och se om det löser problemet. Du kan göra detta genom att navigera till File Explorer och välja enhetsbeteckningen för ditt SD-kort, högerklicka på det och välja alternativet Format .
Om ditt SD-korts kapacitet är mindre än 64 GB, konfigurera filsystemet(File System) till FAT32 . Om det är 64 GB eller högre, ställ in filsystemet(File System) på exFAT och tryck på Start - alternativet för att börja.
Låt oss veta om detta hjälpte dig.
(Let us know if this helped you.)
Related posts
PicsArt erbjuder anpassade klistermärken och exklusiv 3D-redigering på Windows 10
Topp 3 Reddit-appar för Windows 10 som är tillgängliga på Windows Store
Foto: Gratis bildredigeringsapp för Windows 10
Fresh Paint för Windows 10 är en lättanvänd Microsoft Store-app för målning
Unigram är en Telegram-klient för Windows 10 PC
Säkerhetsprogramvara blockerar UWP-appen från att öppnas på Windows 10
Bästa bank- och investeringsappar för Windows 10
Bästa anpassningsapparna för Windows 10 på Microsoft Store
Time Lapse Creator-appen för Windows 10 från Microsoft Store
5 bästa sociala medier-appar för Windows 10 tillgängliga i Microsoft Store
Den användbara Office-appen i Windows 10 är en av de mest underanvända apparna
Hur man geotaggar en bild i Windows 10
Bästa gratis kompassappar för Windows 10
Cortana Show Me-appen erbjuder en visuell guide för att använda Windows 10
Så här återställer du Microsoft Store-appar med PowerShell i Windows 10
Fel 0x80004005 när du spelar musik i Groove Music i Windows 10
5 bästa sportappar för Windows 10
Ballistic Mini Golf-spel för Windows 10 tillgängligt på Microsoft Store
Ladda ner Movie Maker gratis för Windows 10
Så här använder du Windows 10 Foto-appen - Tips och tricks
