NVIDIA Installer kan inte fortsätta på Windows 11/10
Vissa användare kan stöta på att NVIDIA Installer inte kan fortsätta(NVIDIA Installer cannot continue) eller misslyckades med NVIDIA-grafikdrivrutiner(NVIDIA graphics drivers) medan de utför en nyinstallation av Windows 10 . I dagens inlägg kommer vi att identifiera orsaken till detta fel och sedan tillhandahålla den möjliga åtgärden även för problemet.
NVIDIA Installer kan inte fortsätta
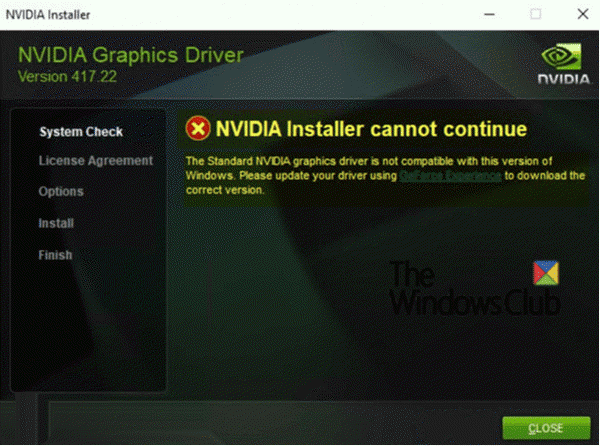
Följande felmeddelande dyker upp på skärmen under installationsprocessen;
The Standard NVIDIA graphics driver is not compatible with this version of Windows. Please update your driver using GeForce Experience to download the correct version.
Problemet " NVIDIA Installer kan inte fortsätta" uppstår eftersom grafikdrivrutinen GeForce 398.36 DCH(GeForce 398.36 DCH ) installeras automatiskt via Windows Update efter den första inloggningen.
För att lösa det här problemet kan du prova de rekommenderade lösningarna nedan.
- Koppla bort datorn från nätverket under OS-installationen
- Använd applikationen NVIDIA GeForce Experience för att komma runt problemet
Innan du börjar, kontrollera först om NVIDIA DCH -grafikdrivrutinen är installerad på ditt Windows 10 OS genom att kontrollera om det finns ett värde som heter DCHUVen i Windows-registret.
Här är hur:
Starta Registereditorn (tryck på Windows - tangenten + R. I dialogrutan Kör skriver (Run)du regedit(regedit) och trycker på Enter).
Navigera till följande registerpost:
Computer\ HKEY_LOCAL_MACHINE\SYSTEM\CurrentControlSet\Services\nvlddmkm
Om DCHUVen- värdet finns betyder det att du kör en NVIDIA DCH- drivrutin.
Nu när du har bekräftat att NVIDIA DCH -grafikdrivrutinen finns på din dator kan du följa stegen nedan för att helt avinstallera den innan du kan fortsätta med den rekommenderade lösningen för att undvika att felet uppstår.
Om du avinstallerar NVIDIA GeForce- drivrutinen normalt, kommer den inte att försvinna från systemet förrän du startar om din dator. Men Windows Update startar omedelbart efter omstart och installerar om DCH- drivrutinen som du just avinstallerade.
För att avinstallera GeForce grafikdrivrutinen korrekt, gör följande:
Starta Enhetshanteraren(Device Manager ) (tryck på Windows -tangenten + X. Välj Enhetshanteraren(Select Device Manager) från menyn).
Öppna NVIDIA-grafikadaptern.
Gå till fliken Detaljer(Details) och välj Inf-namn(Inf name) under Egenskap(Property) . Anteckna sedan värdet.
Kör sedan en kommandotolk som administratör(run a command prompt as administrator) .
Kopiera och klistra in kommandot nedan i kommandotolken och tryck på Enter .
pnputil /delete-driver X /uninstall
X är platshållaren för Inf(Inf name ) - namnvärdet som du identifierade tidigare.
Efter att du har avinstallerat och tagit bort drivrutinspaketet framgångsrikt, kör följande kommando för att ta bort resterna av drivrutinen.
sc delete nvlddmkm
När du har slutfört dessa steg kan du nu prova någon av de två lösningarna för att lösa problemet.
1] Koppla bort(Disconnect) datorn från nätverket under OS-installationen
Detta är den mest direkta och effektiva metoden för att undvika problemet. Om du kopplar bort datorn från nätverket under OS-installationen blockeras operativsystemet från att installera GeForce 398.36 DCH -grafikdrivrutinen via Windows Update . Och du måste installera drivrutinen manuellt från USB- media eller drivrutinsskiva innan nätverket är tillgängligt. Windows Update kommer inte att ersätta någon befintlig drivrutin med en DCH- drivrutin.
2] Använd (Use)NVIDIA GeForce Experience- applikationen för att komma runt problemet
GeForce Experience är en kompletterande applikation till ditt GeForce GTX -grafikkort. Du kan få en DCH- version av grafikdrivrutinen via den för att undvika potentiella konflikter. Därför kan användningen av GeForce Experience- applikationen också vara effektiv för att undvika problemet " NVIDIA Installer kan inte fortsätta(NVIDIA Installer cannot continue) ".
That’s it, folks!
Related posts
NVIDIA Installer misslyckades fel på Windows 10 [LÖST]
Hur man aktiverar NVIDIA Low Latency Mode på Windows 11/10
Ta bort oönskade enskilda komponenter i NVIDIA-drivrutinen
Var kan man ladda ner NVIDIA-drivrutiner för Windows 11/10
Den här grafikdrivrutinen kunde inte hitta kompatibel grafikhårdvara
Display Driver Uninstaller för AMD, INTEL, NVIDIA-drivrutiner
Hitta, ladda ner, installera drivrutiner för okända enheter eller hårdvara
Hur man inaktiverar drivrutinssignaturtillämpning i Windows 11/10
Åtgärda problem med Generic PnP Monitor-drivrutin på Windows 11/10
Hur man uppdaterar drivrutiner med kommandotolken i Windows 11/10
Ta bort alla enheter som inte finns på Windows 10 med Device Cleanup Tool
Installera Realtek HD Audio Driver Failure, Error OxC0000374 på Windows 10
Hur man startar om grafikdrivrutinen i Windows 11/10
Exportera och säkerhetskopiera enhetsdrivrutiner med PowerShell i Windows 11/10
Åtgärda ASUS Smart Gesture Touchpad som inte fungerar på Windows 10
Var man laddar ner drivrutiner för Windows 11/10
Displaydrivrutinen nvlddmkm slutade svara och återställdes
NVIDIA Low Latency Mode visas inte på Windows 11/10
Fixa NVIDIA-drivrutiner som kraschar ständigt på Windows 10
MTP USB-enhetsdrivrutin kunde inte installeras på Windows 11/10
