Navigera enklare med Androids smarta textval och vald textförstoring
För vissa, särskilt de av oss i gänget som närmar sig-över-backen, kan det vara krångligt att arbeta med text på våra telefoner. Eftersom själva smartphonetexten, snabbmenyposter och alla andra verktyg för att arbeta med text är så små att de återger enkla uppgifter, som att välja en adress eller ett telefonnummer, kopiera det och sedan klistra in det i målappen. bara svår att se men också något svår att manipulera.
Den goda nyheten är att senare versioner av Android (version 8 och 9, eller Oreo och Pie ) har hittat sätt att lindra en del av tråkigheten med funktioner som smart textval(Smart Text Selection) och textförstoring .(Text Magnification)

Med Smart Text Selection , till exempel, när du väljer text i en app, som till exempel en gatuadress i din webbläsare, ger Android dig ett förslag på genväg – i det här fallet alternativet att hitta platsen i Google Maps .
Smart Text fungerar i flera olika scenarier, inklusive navigering till specifika appar baserat på val (telefonnummer, e-postadress, gatuadresser och namn) från webbsidor, e-postmeddelanden, Senaste, Aviseringar och(Notifications) några andra skärmar som visar text.
Textförstoring ((Magnification) en funktion som är tillgänglig på iPhone sedan en tid tillbaka), å andra sidan visar helt enkelt en förstorad representation av texten du väljer när du markerar den, främst för att göra det lättare att se vad(what ) du drar fingret över. Vi kommer till det om ett ögonblick, men låt oss först titta på flera scenarier för Smart Text Selection.
Smart textval: URL:er(Smart Text Selection: URLs)
Smart Text Selection är en funktion som alltid är på i de senaste versionerna av Android , Oreo (ver.8) och Pie (ver. 9). Den är med andra ord redo att gå; du behöver inte göra någonting.
Det är dock så subtilt; att jag inte ens visste att den fanns där och väntade på att göra mitt liv lite lättare. Allt jag behövde göra var att använda den. Innan jag skrev den här artikeln pratade jag med flera vänner och kollegor som använder Android- smarttelefoner men som inte var medvetna om denna praktiska lilla funktion.
Låt oss börja med att välja webbadresser.
Vanligtvis är webbadresser redan "heta" eller hyperlänkade inom koden för e-postmeddelanden, webbsidor och de flesta andra dokument, främst för att när du skriver en URL i t.ex. Microsoft Outlook eller Word skapar det programmet länken automatiskt. Men det är inte alltid fallet, särskilt på Androids Resents och Notifications - skärmar.
Före tillkomsten av Smart Text Selection , för att få en URL från dokumentet som du läser till adressfältet i din webbläsare, innebar vanligtvis att du markerade och kopierade den från den ursprungliga platsen och sedan klistrade in den i webbläsaren, som på Androids , av naturligtvis är vanligtvis Chrome .

Med Smart Text Selection dubbelklickar du helt enkelt på URL : en för att välja den, som visas ovan. Förutom de typiska alternativen Format , Klipp(Cut) ut , Kopiera(Copy) och andra vald text, visar Android en länk för att starta standardwebbläsaren.
Som min är din förmodligen Chrome . Genom att trycka på Chrome öppnas webbläsaren, som i sin tur navigerar till adressen du valt, vilket minskar stegen från några till ett.
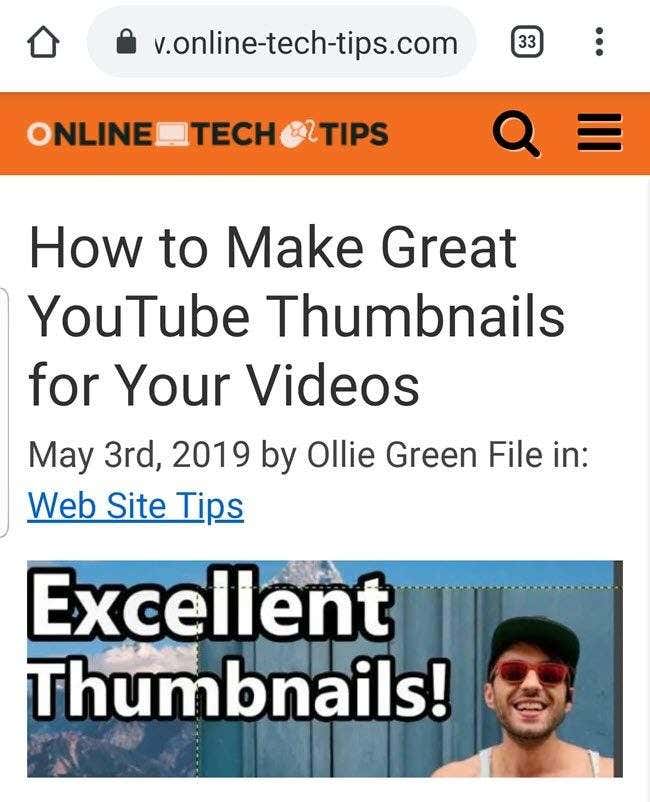
Smart textval: Platser(Smart Text Selection: Locations)
Att få en fysisk adress från ett dokument till Google Maps och i sin tur att visa den adressen som en plats på en karta innebär flera steg. Med Smart Text Selection , när du väljer en adress i ett e-postmeddelande, webbsida, textmeddelande, Senaste(Recent) eller Notification , om Google Maps är den enda kartapplikationen på din telefon, erbjuder Android " Google Maps " som ett alternativ i popup-fönstret meny.
Om din telefon har mer än en kartapplikation installerad, som de flesta Android- enheter gör, får du en mer allmän "Map"-menypost, som visas nedan.

Tapping Map presenterar alla tillgängliga appar med kartfunktioner.

Vad som händer härnäst beror förstås på vilken appgenväg du trycker på. Om du trycker på Google Maps startar Android den appen och den söker efter och visar platsen.
( Tips(Tip) : Lägg också märke till alternativen " Bara(Just) en gång" och "Alltid" under appgenvägarna. Dessa frågar naturligtvis i huvudsak om du vill att ditt val här ska bli standard. Om du, efter att ha valt en app, väljer Alltid, du kommer inte att se dessa alternativ eller det här steget i proceduren igen.
Om du till exempel väljer Google Maps , och sedan trycker på Alltid(Always) , nästa gång du gör ett smart textval angående kartläggningsadresser, istället för det allmänna "Map", kommer popup-menyalternativet att vara Google Maps , vilket eliminerar ytterligare ett steg eller två.)

Smart textval: E-postadresser(Smart Text Selection: Email Addresses)
Proceduren för smart textval(Smart Text Selection) för e-postadresser är densamma. Du väljer e-postadressen i webbläsaren, e-post eller var som helst, och Android inkluderar det allmänna alternativet "E-post" i popup-menyn.
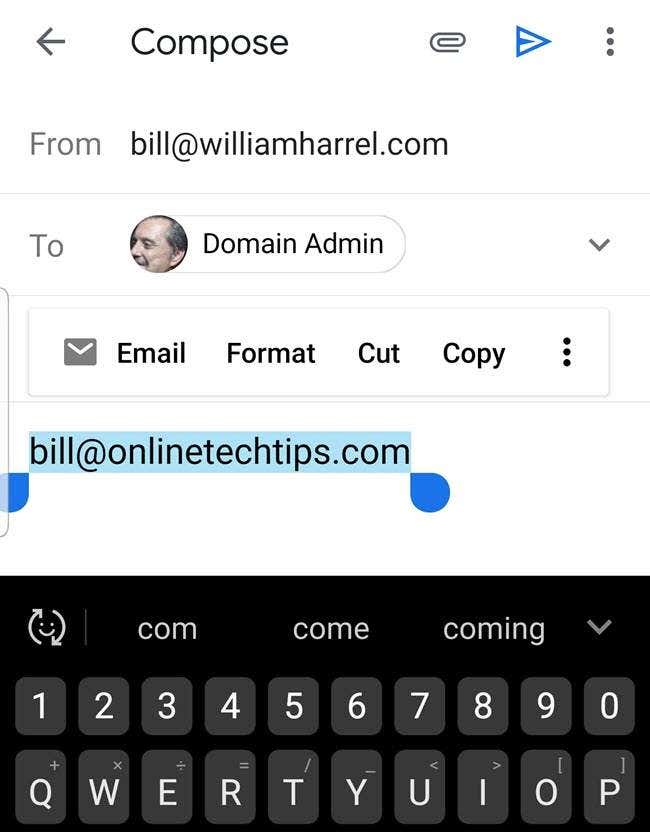
Om du trycker på E- post(Email) visas en lista över appar på din telefon som kan skicka och ta emot e-post, som visas här.

Genom att trycka på den önskade appgenvägen startas den e-postklienten och ett nytt e-postmeddelande skapas, komplett med "Till"-fältet fyllt med adressen du valde i början av denna procedur. (Här kan du återigen säga till Android att presentera din önskade e-postklient från och med nu genom att välja "Alltid" istället för "Bara en gång.")
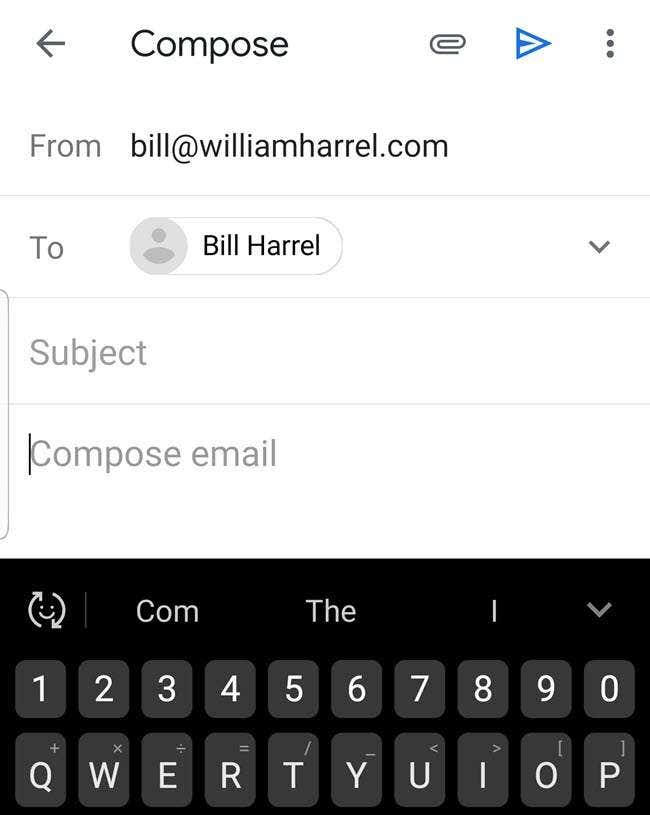
Textval på ett enkelt sätt(Text Selection Made Easy)
Slutligen, här är ett textvalsalternativ som jag har funnit praktiskt. Jag vet inte hur det är med dig, men efter alla dessa år har jag fortfarande problem med att manipulera de där små blå draghandtagen för att välja textblock. Det är inte så att jag inte kan flytta dem dit jag vill att de ska gå; det är att jag inte kan se vad som finns under mitt finger, eller vad som faktiskt väljs ut när jag drar.
Android har löst detta genom att förstora texten direkt under och på vardera sidan av min fingertopp och visa den precis ovanför det, som visas här.

Visst, det finns inget omvälvande här, och du behöver inte heller göra några inställningar för att det ska inträffa. Ärligt talat(Frankly) , men efter att jag först installerade Android 9 och detta började hända, trodde jag att det var någon form av fel, tills jag undersökte det. Den här funktionen fungerar nästan överallt där du kan välja text, inklusive textinmatningsfält, som visas här.

Jag tycker att detta är särskilt praktiskt när jag skriver textmeddelanden. Det gör korrektur – när jag ser vad jag har skrivit – mycket lättare.
Möjligheten att manipulera skärminnehåll med våra fingrar är utan tvekan kraftfull, och små innovationer som Smart Text Selection och vald textförstoring är bara små exempel på vad utvecklare kan och kommer att hitta på. Allt som ökar bekvämligheten och produktiviteten, oavsett hur lite det är, är framsteg.
Related posts
Öka bekvämligheten och produktiviteten med Androids bild-i-bild-läge
Hur man schemalägger ett textmeddelande på Android
Öppnas inte appen på Android? 10 sätt att fixa
Kan du inte skicka textmeddelanden från Android? 4 korrigeringar att prova
Hur man ställer in och använder Smart Lock på Android
De 7 bästa stegräknarapparna för Android och iPhone
Hur man spelar in internt ljud och video på en Android-smartphone
Hur man tömmer papperskorgen på Android
Hur man avblockerar ett nummer på iPhone och Android
5 bästa ficklampsappar för Android som är säkra
Så här visar du din appnedladdningshistorik på iOS och Android
Hur man gör en Time-Lapse-video på Android
De bästa nummerpresentationsapparna för Android och iOS
Hur man programmerar NFC-taggar med Android
6 bästa kompassapparna för Android
Hur man lägger till widgets på Android och iPhone
8 bästa Android Video Player-appar
6 bästa målspårningsappar för iPhone och Android
Tre tangentbordsappar värda att använda över din smartphones standard
5 bästa Android-speltelefoner som är värda att köpa 2021
