Nätverksfel: Kan inte komma åt nätverksenheten, fel 0x80004005
Vissa Windows 11/10 användare kan stöta på felmeddelandet Kan inte komma åt nätverksenhet(Unable to access Network drive) , tillsammans med felkoden 0x80004005(error code 0x80004005) under ett misslyckat försök att använda en delad resurs över nätverket, till exempel en delad nätverkshårddisk. Det här inlägget erbjuder de mest lämpliga lösningarna på det här problemet, vilket inte inkluderar aktivering av SMB1 ; eftersom SMBv1 är ett mycket osäkert protokoll och inte bör användas, med tanke på att Microsoft har fasat ut den här funktionen.
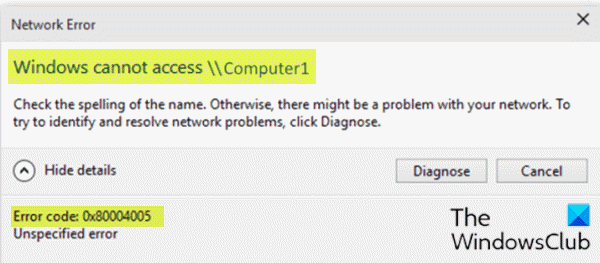
När du stöter på det här problemet kommer du att få en liknande felmeddelande som visas ovan med följande fullständiga felmeddelande;
Network Error
Windows cannot access \\Computerl
Check the spelling of the name. Otherwise, there might be a problem with your network. To try to identify and resolve network problems, click Diagnose.Error code: 0x80004005
Unspecified error
En hel del faktorer kan leda till felet. Till exempel, otillräckliga eller inga nätverksbehörigheter, felaktigt installerade nätverksdrivrutiner eller skadat Windows - register.
Kan inte komma åt nätverksenhet(Network) fel 0x80004005
Om du stöter på det här problemet kan du prova våra rekommenderade lösningar nedan utan någon speciell ordning och se om det hjälper till att lösa problemet.
- Inaktivera IPV6
- Tillåt fullständiga behörigheter(Allow Full Permissions) för den delade enheten/mappen
- Se till att NetBIOS är aktiverat
- Se(Make) till att Network Discovery är aktiverat
- Disable/Uninstall 3rd säkerhetsprogramvara från tredje part (om tillämpligt)
Låt oss ta en titt på beskrivningen av den involverade processen för var och en av de listade lösningarna.
1] Inaktivera IPV6
Den här lösningen kräver att du inaktiverar IPv6 och ser om problemet inte kan komma åt nätverksenhetsfel 0x80004005(Unable to access Network drive error 0x80004005) är löst.
2] Tillåt fullständiga behörigheter(Allow Full Permissions) för den delade enheten/mappen
Du kanske inte kan komma åt en dator i ett nätverk i Windows 11/10 på grund av felaktiga nätverksdelningsbehörigheter för den delade mappen eller enheten. I det här fallet kan du allow/grant full permissions on the shared drive/folder.
3] Se till att NetBIOS är aktiverat
NetBIOS tillåter nätverksanslutna datorer att dela resurser. Om detta inte fungerar eller inte är aktiverat kan det bero på felet. Så se till att NetBIOS är aktiverat(NetBIOS is enabled) på din Windows-dator.
4] Se(Make) till att Network Discovery är aktiverat
Denna lösning kräver att du ser till att Network Discovery är aktiverat(Network Discovery is turned on) för Private Network och att kryssrutan för automatisk inställning är aktiverad. Se också till att Aktivera fil- och skrivardelning(Turn on file and printer sharing)(Turn on file and printer sharing) också är aktiverat – och se till att Inaktivera lösenordsskyddad nätverksdelning(Turn off password-protected network sharing) är aktiverat för Alla nätverk(All Networks) .
5 ] Disable/Uninstall 3rd säkerhetsprogramvara från tredje part (om tillämpligt)
Du kan stöta på det här felet om du har någon säkerhetsprogramvara från tredje part installerad på din Windows 11/10-dator eftersom fildelning(File) visade sig hanteras av en tredje parts säkerhetsprogramvara som använder Windows-brandväggen(Windows Firewall) . I det här fallet kan du tillfälligt inaktivera säkerhetsprogram från tredje part eller tillåta fildelning via säkerhetsprogramvarans brandvägg – detta beror till stor del på vilken säkerhetsprogramvara du har installerat. Se bruksanvisningen.
Men om problemet fortfarande kvarstår, trots de två ovannämnda åtgärderna, måste du ta bort all säkerhetsprogramvara från tredje part från din dator med det dedikerade borttagningsverktyget för(removal tool) att ta bort alla filer som är associerade med säkerhetsprogramvaran.
Om avinstallation av säkerhetsprogramvaran åtgärdar detta fel kan du nu installera samma antivirus igen, eller så kan du byta till en alternativ AV-programvara(alternative AV software) eller ännu hellre hålla dig till Windows 10 inbyggt AV-program – Windows Defender .
Någon av dessa lösningar borde fungera för dig!
Related posts
Åtgärda felkod 0x80070035, nätverkssökvägen hittades inte på Windows
Fix Error 0x80004005, Ospecificerat fel på Windows 11/10
Åtgärda Facebook Messenger som väntar på nätverksfel
Fix Windows Kan inte ansluta till detta nätverksfel
Hur man fixar 2000 nätverksfel på Twitch
Åtgärda WpnUserService.dll-fel i Windows 11/10
Hur man åtgärdar Steam för många inloggningsfel från nätverksfel
Åtgärda felkod 30038-28 när du uppdaterar Office
InstallShield Felkod 1722 vid installation av MSI-programmet
Säkerhetscenter misslyckades med att validera uppringaren med fel DC040780
Hur man fixar VPN Error 806 (GRE Blocked) på Windows 11/10
Fix Error 1962, Inget operativsystem hittades på Windows 11/10-datorer
Åtgärda Windows Backup Error Code 0x8078012D, Säkerhetskopieringen misslyckades
Säkerhetskopiering av systembild misslyckas: Felkoder 0x807800C5, 0x80070020
Åtgärda IPv6-anslutning, inget nätverksåtkomstfel på Windows 11/10
Så här åtgärdar du "Nedladdning misslyckades: nätverksfel" på Chrome
Så här fixar du Runtime Error 217 på Windows 11/10
Fixa fel 0xC00D3E8E, egenskapen är skrivskyddad på Windows 11/10
Åtgärda Microsoft Office-felkod 0x426-0x0
Fix Error 503, Service Unavailable - Steam
