Nattljus fungerar inte eller slår inte på eller av i Windows 11/10
Windows Night Light är en fantastisk funktion som hjälper konsumenter att använda sina datorer under en längre tid. Det gör skärmens färg varmare, vilket är särskilt användbart när du arbetar i mörker eller på natten. Som sagt, om du av någon anledning ser att nattljuset inte(Light) fungerar, inte slår på/stänger av eller är nedtonat, så här kan du åtgärda det här problemet.
Nattljus(Night Light) fungerar inte i Windows 11/10
Om din nattlampa för Windows 11/10 fastnade på On/Off , eller inte tänds eller om den inte stängs av(Off) , försök sedan våra följande förslag. Något kommer säkert att hjälpa dig:
- Stäng(Turn) av och slå sedan på Night Light
- Uppdatera grafikdrivrutinen(Update Graphics) enligt beskrivningen nedan
- Kontrollera plats och klockinställningar
- Starta om datorn och se
- Återställ nattljus(Reset Night Light) via registret(Registry) enligt beskrivningen nedan om inställningen är nedtonad.
1] Stäng(Turn) av och slå sedan på nattljus(Night Light)
Först bör du stänga av och sedan slå på nattljus via inställningar och se om det hjälper.
2] Uppdatera grafikdrivrutinen
Eftersom detta är en grafikberoende funktion är det bäst att installera den senaste versionen av grafikkortet du har på din dator. Du kan antingen ladda ner den senaste drivrutinen från OEM-webbplatsen(download the latest driver from the OEM website) eller använda OEM:s grafikverktyg för att(OEM) uppdatera din grafikdrivrutin(update your graphics driver) .
3] Nattljuset tänds(Night Light) inte vid den schemalagda tiden? Kontrollera plats(Check Location) och klockinställningar(Clock Settings)
Automatiska ljusinställningar(Light Settings) beror på två saker – plats(Location) och klockinställningar(Clock Settings) . Detta händer vanligtvis när du vistas i en region medan du arbetar för en annan region.
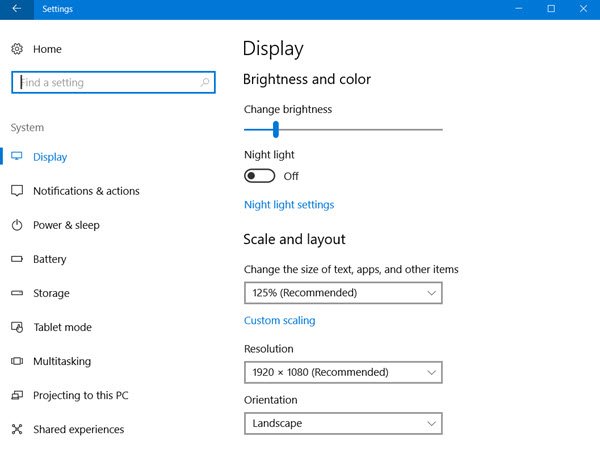
Ändra tidsinställningar:(Change Time Settings:)
- Gå till Settings > Time och Language > Date och tid(Time)
- Växla till automatisk för både datum och tid. Om den redan är påslagen, stäng av den och ställ in den på din tidszon.
Ange plats:(Set Location:)
- Gå till Inställningar > Sekretessinställningar > Aktivera plats(Location)
- Starta om din dator.
Detta kommer att se till att nattljus(Night Light) slås på/av vid den schemalagda tiden.
4] Nattljusläget(Night Light Mode) ändras inte? Starta om(Restart) datorn och se
Detta är sällsynt, men om nattljusläget(Night Light) har fastnat i antingen På eller Av(Off) -läge , här är vad du kan göra.
- Tryck(Press) på Windows -tangenten för att starta Start-menyn(Start Menu) .
- Klicka(Click) på din profilbild och välj Logga ut(Sign-out) .
- Starta om och logga in igen.
Detta kommer att fixa alla inställningar som fastnar med ditt konto.
5] Växla nattljus nedtonad(Night Light Toggle Grayed) ? Återställ nattljus(Night Light) via registret(Registry)
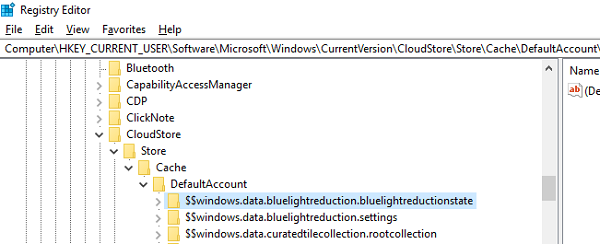
Öppna Registereditorn(Registry Editor) genom att skriva "regedit" i Kör(Run) -prompten och navigera till följande nyckel:
Computer\HKEY_CURRENT_USER\Software\Microsoft\Windows\CurrentVersion\CloudStore\Store\Cache\DefaultAccount
Expandera registermappen DefaultAccount och ta sedan bort de två undermapparna:
$$windows.data.bluelightreduction.bluelightreductionstate
$$windows.data.bluelightreduction.settings
Stäng Regedit(Close Regedit) och avsluta. Starta om din dator.
I fall, ingenting fungerar för dig; det är bäst att byta till alternativ som F.LUX. Den finns även som Windows-app som du kan ladda ner från butiken(Store) . Eftersom det inte beror på någon av Windows-inställningarna(Windows Settings) borde det fungera bra för dig.
Related posts
Fjärranropet misslyckades vid användning av DISM i Windows 11/10
Background Intelligent Transfer Service fungerar inte i Windows 11/10
Fix Enhetskryptering är tillfälligt avstängd fel i Windows 11/10
Hur man öppnar och läser Small Memory Dump (dmp)-filer i Windows 11/10
Windows Security säger Inga säkerhetsleverantörer i Windows 11/10
Åtgärda skrivarproblem med skrivarfelsökare i Windows 11/10
Appen för filmer och tv fryser, fungerar inte eller öppnas i Windows 11/10
Vanliga VPN-felkoder och lösningar för Windows 11/10
Intel Thunderbolt Dock-programvara fungerar inte på Windows 11/10
Modig webbläsare som inte öppnas eller fungerar på Windows 11/10
Få hjälp-appen fungerar inte i Windows 11/10
Windows Update kunde inte installeras eller laddas inte ned i Windows 11/10
Bygg om filen Tokens.dat eller Activation Tokens i Windows 11/10
Windows Update fastnade vid nedladdning av uppdateringar i Windows 11/10
Missing Operating System Not Found fel i Windows 11/10
Windows Audio Service körs inte på Windows 11/10
Skärmbilder sparas inte i mappen Bilder i Windows 11/10
HDMI-ljudenhet visas inte i Windows 11/10
Kan inte importera foton från iPhone till Windows 11/10 PC
Windows felsökare fungerar inte i Windows 11/10
