Något oväntat hände, felkod: 0x80070141
Om du har stött på ett Windows 10 Store-fel – Något(Store Error – Something) oväntat hände, kod(Code) : 0x80070141 på din dator kan det här inlägget hjälpa dig att bli av med det här problemet. Du kan se att statusen ändras från att förvärva licenser(Acquiring Licenses) till att ladda ner...(Downloading…) Det här felet har setts när användare hittade två uppdateringar för Store -appen men misslyckades med den här felkoden när de uppdaterade den.

There were some problems installing updates, but we’ll try again later. If you keep seeing this and want to search the web or contact support for information, this may help: (0x80070141)
Microsoft Store App Update Error 0x80070141
Om du vill fixa Microsoft Store -appuppdateringsfelet 0x80070141, följ förslaget nedan:
- Kör felsökaren för Windows Store-appar(Windows Store Apps Troubleshooter) .
- Inaktivera antivirusprogrammet tillfälligt
- Reparera Windows Store och Update- komponenter.
- Återställ Microsoft Store via Inställningar.
Låt oss nu se dem i detalj.
1] Kör (Run)Windows Store Apps(Windows Store Apps Troubleshooter) Felsökare
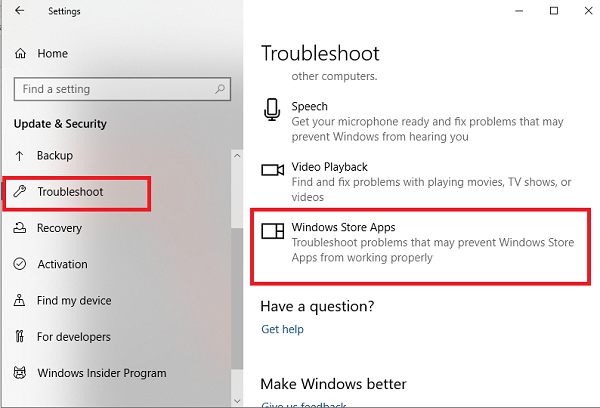
Det här problemet kan uppstå på grund av många anledningar, men vi föreslår att du kör felsökaren för Windows Store Apps(Windows Store Apps troubleshooter) först och se om det löser problemet. Den här applikationen letar efter de vanliga inkonsekvenserna med Store -appen och fixar dem automatiskt.
För att komma igång, öppna Windows 10-inställningarna(open the Windows 10 Settings) först.
Klicka sedan på Uppdatering och säkerhet(Update & Security) > Felsökning(Troubleshoot) > Windows Store-appar.(Windows Store Apps.)
Tryck nu på knappen Kör felsökaren(Run the troubleshooter) för att upptäcka och åtgärda problemet automatiskt.
2] Inaktivera antivirusprogrammet tillfälligt(Temporarily)
Om du har något antivirusprogram från tredje part, inaktivera dem tillfälligt och kontrollera om det löste problemet.
3] Reparera Windows Store(Repair Windows Store) och Update- komponenter
Att reparera Windows Store och dess uppdateringskomponenter är en av de mest effektiva lösningarna för att lösa alla problem relaterade till Windows Store .
För att komma igång öppnar du en förhöjd PowerShell-prompt(open an elevated PowerShell prompt) på din Windows 10-dator.
I PowerShell- fönstret, kör kommandoraderna nedan en efter en och kontrollera om det fungerar.
net stop bits net stop wuauserv net stop appidsvc net stop cryptsvc Del "%ALLUSERSPROFILE%\Application Data\Microsoft\Network\Downloader\*.*" rmdir %systemroot%\SoftwareDistribution /S /Q rmdir %systemroot%\system32\catroot2 /S /Q regsvr32.exe /s atl.dll regsvr32.exe /s urlmon.dll regsvr32.exe /s mshtml.dll netsh winsock reset netsh winsock reset proxy net start bits net start wuauserv net start appidsvc net start cryptsvc
När du är klar, starta om din dator och se om det hjälper att fixa felet 0x80070141.
4] Återställ Microsoft Store(Reset Microsoft Store) via Inställningar(Settings)

Windows 10 låter dig nu återställa Windows Store-appar i Windows 10 via Inställningar(Reset Windows Store apps in Windows 10 via Settings) .
För att återställa Microsoft Store , öppna Settings > Apps > Apps och funktioner > Sök(Search) efter Microsoft Store > Advanced alternativ > Använd Återställ-(Reset) knappen.
Den här metoden kräver att du installerar om Windows Store-appen(Windows Store App) med hjälp av Windows PowerShell . För att göra det, följ stegen nedan:
Högerklicka(Right-click) på Start - knappen och välj Windows PowerShell (Admin) för att starta PowerShell i adminläge.
I Windows PowerShell- fönstret, kopiera och klistra in kommandoraden nedan och tryck enter för att köra det:
Get-AppxPackage -allusers Microsoft.WindowsStore | Foreach {Add-AppxPackage -DisableDevelopmentMode -Register “$($_.InstallLocation)\\AppXManifest.xml”}
När du har kört kommandot, starta om datorn och försök sedan igen.
Jag hoppas att den här guiden hjälpte dig att fixa Microsoft Store -felkoden 0x80070141.
Related posts
Så här fixar du felkod 0x80090016 för PIN och Microsoft Store
Microsoft Store fungerar inte, felkod 0x000001F7
Åtgärda Microsoft Store-fel 0x80072F7D
Åtgärda Microsoft Store-fel 0x87AF0001
Åtgärda Microsoft Store-fel 0xc03f40c8 i Windows 11/10
Stäng av automatiska uppdateringar för Microsoft Store-appar via registret eller GPO
Microsoft Store-fel 0x80073CFE, paketförrådet är skadat
Åtgärda fel 0x87e0000d för Xbox, Windows 10 eller Microsoft Store
Åtgärda Microsoft Store-fel 0x80072F30 Kontrollera din anslutning
Microsoft Store-uppdateringar har fastnat vid väntande eller startar nedladdning
Åtgärda Microsoft Store-fel 0x80073d01 när du installerar appar
Microsoft Store-fel 0x80072F05 - Servern snubblade
Extrahera RAR-filer på Windows 11/10 med gratis appar från Microsoft Store
Åtgärda Microsoft Store-inloggningsfel 0x801901f4 på Windows 11/10
Åtgärda Microsoft Store-fel 0x80073CF9 på Windows 11/10
5 bästa sociala medier-appar för Windows 10 tillgängliga i Microsoft Store
Microsoft Store-appen fungerar inte efter att ha gått med i domänen
Ladda ner Adobe Reader-appen för Windows 10 från Microsoft Store
Långsamma nedladdningshastigheter för Microsoft Store på Windows 11/10
Lägg till, redigera betalningsmetod, ta bort kreditkort i Windows Store
