Något gick fel Felkod 102 i OneDrive
Om du får något som gick fel(Something went wrong) meddelande med felkoden 102 när du försöker komma åt OneDrive i webbläsaren, kommer det här inlägget att kunna hjälpa dig att lösa problemet. Det finns en enkel lösning, och vem som helst kan fixa den så länge han/hon känner till grundorsaken till problemet. Du måste dock bekräfta situationen först innan du går till lösningen.
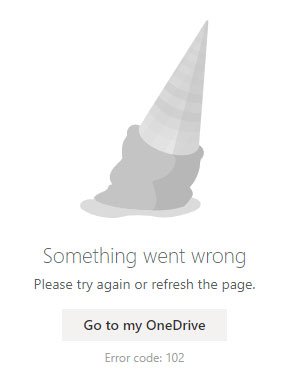
Hela felmeddelandet säger ungefär så här-
Something went wrong
Please try again or refresh the page.
Go to my OneDrive
Error code: 102.
När visas detta felmeddelande i OneDrive
Det finns specifika situationer när OneDrive visar felkod 102-(Error code 102) meddelande på din skärm-
- Du bläddrade i några filer i OneDrive i din webbläsare på en Windows -dator.
- Du lade din dator i viloläge utan att stänga OneDrive- fönstret i din webbläsare.
- Du startade din dator med en annan internetanslutning, eller så ändrade ISP IP-adressen för din internetanslutning.
Det kan också hända när du ändrar internetkälla efter att du har startat om din dator.
Här har vi nämnt några vanliga och fungerande lösningar eftersom knappen Gå till min OneDrive(Go to my OneDrive) kanske inte är till hjälp för dig.
Något gick fel Felkod(Error) 102 i OneDrive
För att fixa något(Something) gick fel fel i OneDrive , följ dessa lösningar-
- Logga in på ditt OneDrive-konto igen.
- Starta om webbläsaren.
- Kontrollera behörigheten för delad fil.
- Se(Make) till att filen eller mappen inte raderas.
- Inaktivera VPN och proxy tillfälligt.
Låt oss kolla in alla lösningar i detalj.
1] Logga(Re-sign) in på ditt OneDrive-konto igen
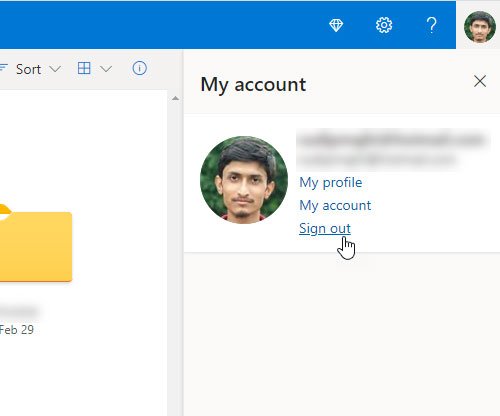
Det är det bästa och snabbaste sättet att bli av med detta problem. Om Microsoft upptäcker någon misstänkt aktivitet på grund av en ändring av internetkälla på din dator kan det lösas genom att logga ut från ditt konto. Det är enkelt och du känner redan till processen. Om du inte vet, klicka på din profilbild som är synlig i det övre högra hörnet på skärmen och välj alternativet Logga ut(Sign out) . Efter det anger du dina inloggningsuppgifter igen för att komma vidare till ditt OneDrive-konto.
2] Starta om webbläsaren
Även om Hibernate inte bör stänga bakgrundsprocesserna i en standardwebbläsare, kan det ibland hända av någon anledning. Om en specifik bakgrundsprocess i din webbläsare stoppas på något sätt, finns det en chans att få samma fel i OneDrive . Därför är det bäst att starta om webbläsaren så att alla bakgrundsprocesser startas om igen.
3] Kontrollera behörigheten för delad fil
Låt oss anta att någon skickade en fil till dig via OneDrive och att du fick åtkomst till den delade filen innan du startade om din dator. Under tiden lade du din dator i viloläge, och den personen tog bort "delning"-behörigheterna när du var ute. Om så är fallet finns det en chans att få ett sådant felmeddelande. Därför bör du kontrollera om du fortfarande har behörighet att komma åt den delade filen eller inte.
4] Se(Make) till att filen eller mappen inte raderas
Låt oss anta att du öppnade en fil i OneDrive i en webbläsare, inte stängde fliken och lade din dator i viloläge. Efter en tid öppnade du samma fil på en annan enhet och tog bort den av någon anledning. Nu, när du försöker komma åt OneDrive efter att ha slagit på din första enhet, kan du få felkod 102-(Error code 102) meddelande på skärmen. Därför bör du se till att du inte har tagit bort filen eller mappen när den redan är öppen på en annan enhet.
5] Inaktivera VPN(Disable VPN) och proxy tillfälligt
Även om VPN och proxy kan hjälpa dig att komma åt blockerat innehåll, kan de ibland skapa problem. För att bekräfta det bör du inaktivera VPN och proxy på din dator om du använder någon.
Det är allt! Hoppas(Hope) dessa lösningar kan hjälpa dig.
Related posts
Åtgärda OneDrive-felkod 0x8007016a
OneDrive Error 0x80070194, molnfilleverantören avslutades oväntat
Åtgärda OneDrive-felkod 0x8004dedc (problem med geografisk plats)
Åtgärda OneDrive-felkod 0x8004de85 eller 0x8004de8a
Så här åtgärdar du OneDrive-felkoden 0x8004de25 eller 0x8004de85
OneDrive Activity Center innehåller nu menyerna Inställningar och Paus
Hur man låser OneDrive med lösenord, Touch ID eller Face ID på iPad
Ta bort Outlook .pst-datafil från OneDrive i Windows 10
OneDrive.exe Ingångspunkt hittades inte på Windows 11/10
Få OneDrive att fortsätta synkronisera när batterisparläge är aktiverat
OneDrive-miniatyrer visas inte på Windows 11/10
Fixa OneDrive-felkod 0x80010007
Det finns ett problem med ditt konto: OneDrive for Business-fel
Fix OneDrive kan inte ansluta till Windows felmeddelande i Windows 11/10
Inaktivera OneDrive-aviseringar när synkroniseringen pausas automatiskt
Åtgärda OneDrive-felkod 0x80070005
Stäng av OneDrive Raderade filer tas bort överallt meddelande
Åtgärda OneDrive-skriptfel i Windows 10
Hur man tar bort länken, exkluderar eller tar bort en mapp från OneDrive i Windows 11/10
Fel 0x80071129: Taggen som finns i återställningspunktsbufferten är ogiltig
