Muspekaren hoppar eller rör sig slumpmässigt medan du skriver i Windows 11/10
Om du upptäcker att muspekaren hoppar eller flyttar sig själv, automatiskt, slumpmässigt medan du skriver på en bärbar dator eller dator med Windows , kan några av dessa förslag hjälpa dig att lösa problemet. Detta kan vanligtvis hända om din pekplatta är känslig och du av misstag vidrör pekplattan medan du skriver.
Muspekaren hoppar automatiskt
Att hoppa runt med markören(Cursor) är ett annat problem som vissa användare möter, förutom att muspekaren försvinner och ersätts med piltangenter . Här är några förslag. Gå igenom listan och prova dem i vilken ordning du vill. Om något inte hjälper dig, vänd tillbaka inställningen.
- Kontrollera drivrutiner för mus
- Ändra pekplattans känslighet
- Dölj inte pekaren medan du skriver(Hide pointer while typing)
- Felsök i Clean Boot State
- Inaktivera pekplattan
- Installera gratisprogram från tredje part.
Låt oss se dem i detalj.
1] Kontrollera drivrutiner för mus
Se till att enhetens drivrutiner för (device drivers)mus(Mouse) , pekplatta(Touchpad) och tangentbord(Keyboard) är uppdaterade. Se till att musens(Mouse) batteri är OK. (OK. Run)Kör din antivirusprogramsökning för(antivirus software) att utesluta möjligheten att viss skadlig programvara(malware) orsakar detta.
2] Ändra pekplattans känslighet
I Windows 11 öppnar du Windows-inställningar(Windows Settings) och går till Enheter (Devices) > Bluetooth och andra enheter > Pekplatta(Touchpad) och ändrar känsligheten till Låg känslighet(Low sensitivity) .
I Windows 10 , öppna Settings > Enheter (Devices) > Touchpad och ändra pekplattans(Touchpad) känslighet till Låg känslighet(Low sensitivity) och se.
I Windows 8.1 öppnar du PC Settings > PC och enheter (Devices) > Mouse och pekplatta(Touchpad) . Under Pekplattans(Touchpad) inställningar ser du För att förhindra att markören rör sig av misstag när du ändrar fördröjningen innan klick fungerar(To help prevent the cursor from accidentally moving when you change the delay before clicks work) .
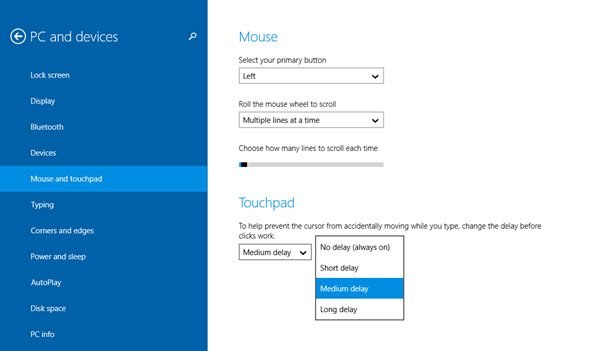
Här från standarden Medium Delay , välj Long Delay , och se om det hjälper.
Att inaktivera pekplattan(Touchpad) har varit känt för att lösa problemet med mushoppning för vissa. Se om detta hjälper dig.
Läs(Read) : Markören svarar inte i ett specifikt område på skärmen
3] Dölj inte pekaren medan du skriver
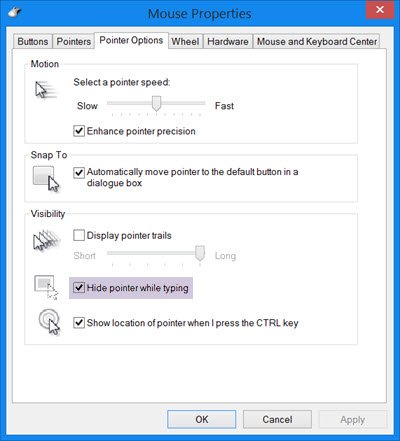
Öppna Control Panel > Mouse > Pointer Options . Avmarkera Dölj pekare medan du skriver(Hide pointer while typing) och se om det gör att problemet försvinner.
4] Felsökning i Clean Boot State
Starta datorn i Clean Boot State och se om problemet kvarstår. Om det gör det, kanske något program stör musens normala funktion. Du måste försöka identifiera den troliga orsaken.
Relaterat(Related) : Musen markerar allt när jag klickar .
5] Inaktivera pekplattan
Inaktivera eller stäng av pekplattan(Disable or turn off the Touchpad) . Öppna Enhetshanteraren(Device Manager) , expandera Möss(Mice) och andra pekdon. Om du ser någon pekplatta(Touchpad) -post högerklickar du på den och väljer Inaktivera(Disable) . Annars(Else) öppnar du muskontrollpanelens(Mouse Control Panel) applet. Den sista fliken ger dig vanligtvis alternativet att inaktivera pekplattan(Touchpad) .
6] Installera gratisprogram från tredje part
Installera gratisprogram från tredje part som heter TouchFreeze och se om det fungerar för dig. Det här verktyget inaktiverar automatiskt pekplattan medan(Touchpad) du skriver text, för att förhindra att muspekaren rör sig, om handflatan av misstag borstar pekplattan(Touchpad) . Touchpad Pal är ett annat användbart verktyg för Windows -användare. Den kommer att upptäcka all tangentbordsaktivitet och omedelbart inaktivera pekplattan(disable the touchpad) .
Hur fixar jag irriterande markörhopp när jag skriver?
Beroende på orsaken till detta problem kan du följa alla steg som nämns i den här artikeln. Du kan till exempel installera om pekplattans(Touchpad) drivrutin, ändra pekplattans(Touchpad) känslighet, etc. Bortsett från det kan du prova att inaktivera pekplattan(Touchpad) och använda en mus.
Läs(Read) : Musen rullar automatiskt upp eller ner i Windows 11/10.
Hur fixar man en markör som rör sig av sig själv?
Om markören rör sig av sig själv, betyder det att du har några problem med pekplattan(Touchpad) eller musen. Om du använder en trådbunden/trådlös mus måste du kontrollera om musens sensor fungerar korrekt eller inte. Å andra sidan kan du avinstallera pekplattans(Touchpad) drivrutin, inaktivera pekplattan(Touchpad) , skanna din dator med ett verktyg för borttagning av adware, etc.
Låt oss veta om något av dessa förslag hjälpte dig – eller om du har några andra idéer(Let us know if any of these suggestions helped you – or if you have any other ideas)
Se det här inlägget om ditt vänsterklick med musen visar snabbmenyn i Windows.
Related posts
Ändra muspekarens tjocklek och blinkningshastighet i Windows 11/10
Muspekaren eller markören försvinner eller försvinner i Windows 11/10
Bluetooth-mus kopplas från slumpmässigt eller fungerar inte i Windows 11/10
Hur man utför muslatenstest i Windows 11/10
Hur man förbättrar muspekarens precision i Windows 11/10
Bästa gratis programvara för tangentbord och musskåp för Windows 11/10
Hur man återställer musinställningarna till standard i Windows 11/10
Så här fixar du problem med disksignaturkollision i Windows 11/10
Skapa kraftfulla musgester med StrokesPlus för Windows 11/10
10 användbara datormustrick för Windows 11/10
Aktivitetsfältsmeddelanden visas inte i Windows 11/10
4 sätt att åtgärda musmarkören försvinner [GUIDE]
Fixa Crypt32.dll inte hittades eller saknas fel i Windows 11/10
Hur man ändrar musinställningar i Windows 11/10
Bästa gratis schemaprogramvara för Windows 11/10
Så här fixar du musrullning som inte fungerar på Windows 11/10
Mellersta musknappen fungerar inte i Windows 11/10
Hur man mäter reaktionstid i Windows 11/10
Hur man förhindrar användare från att ändra muspekare i Windows 11/10
Håll muspekaren för förstoringsglaset i mitten av skärmen i Windows 11/10
