MTP USB-enhetsdrivrutin kunde inte installeras på Windows 11/10
MTP ( Media Transfer Protocol ) är ett kommunikationsprotokoll som används för att överföra media och andra filer mellan två bärbara enheter eller mellan en dator och en smartphone. För att använda detta kommunikationsprotokoll måste du installera en MTP- enhetsdrivrutin på din dator. Om MTP- enhetsdrivrutinen inte är korrekt installerad på din dator kommer Media Transfer Protocol inte att fungera . I den här artikeln kommer vi att lista möjliga lösningar för att åtgärda problemet med MTP USB device driver failed to install on Windows 11/10.
När MTP USB- drivrutinen inte kan installeras, visas ett popup-fönster på skärmen med följande meddelande:
Device driver software was not successfully installed. Please consult with your device manufacturer for assistance getting this device installed.
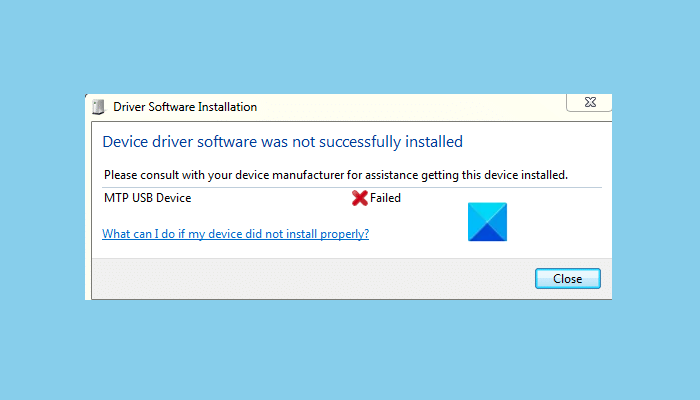
MTP USB- enhetsdrivrutin kunde inte installeras
Vissa användare har sagt att de kunde lösa problemet genom att helt enkelt starta om sina enheter. Du kan också prova den här metoden. Om detta inte fungerar kan du fortsätta med felsökningsmetoderna nedan:
- Byt USB-portar.
- Uppdatera MTP-enhetsdrivrutinen.
- Installera filen "wpdmtp.inf".
- Installera Media Feature Pack från Microsofts officiella webbplats.
1] Byt USB-portar
Det första du bör göra är att byta USB- portar. Om din bärbara dator har både USB 2.0- och 3.0-portar(3.0 ports) , anslut din telefon eller bärbara enhet till båda portarna en i taget och se om det hjälper.
Ibland uppstår felet på grund av en felaktig USB -kabel. Om detta är fallet med dig kan det hjälpa att byta USB -kabel.(USB)
2] Uppdatera MTP-enhetsdrivrutinen
I de flesta fall löser uppdatering av enhetsdrivrutinen problemet. Enligt feedback från många berörda användare hjälpte uppdateringen av enhetsdrivrutinen dem att lösa problemet. Du kan också prova den här metoden och kontrollera om det gör någon skillnad.
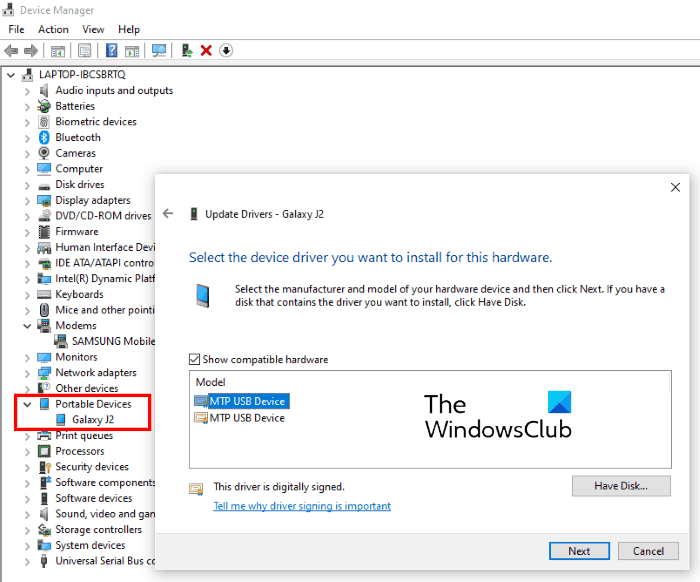
Följ stegen nedan:
- Tryck på Win + X på ditt tangentbord och klicka på Enhetshanteraren(Device Manager) .
- Anslut din smartphone till din dator och expandera avsnittet Bärbara enheter(Portable Devices) i Enhetshanteraren.
- Högerklicka(Right-click) på namnet på din smartphone och välj Uppdatera drivrutin(Update driver) . Ibland visas MTP USB-enhet i avsnittet Bärbar (MTP USB Device)enhet(Device) istället för smarttelefonens namn.
- Klicka nu på alternativet Bläddra efter drivrutiner på min dator(Browse my computer for drivers) .
- Klicka på Låt mig välja från en lista över tillgängliga drivrutiner på min dator(Let me pick from a list of available drivers on my computer) . Sedan kommer Windows att visa dig en lista över kompatibla drivrutiner.
- Välj MTP USB-enhet(MTP USB Device) och klicka på knappen Nästa .(Next)
- Följ instruktionerna på skärmen.
När installationen är klar, kontrollera om du kan överföra filerna mellan din dator och smartphone eller inte. Om inte, prova nästa lösning.
3] Installera filen "wpdmtp.inf".
En manuell installation av filen " wpdmtp.inf " har hjälpt många människor att lösa problemet. Denna metod kan också lösa ditt problem.
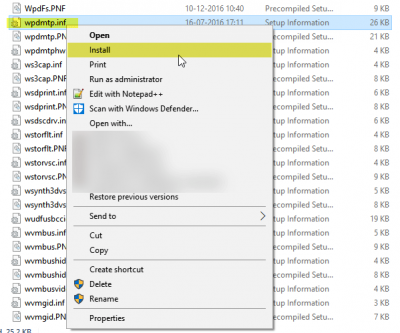
Följ stegen nedan:
- Öppna Utforskaren(Windows Explorer) och öppna din C-enhet.
- Öppna nu Windows -mappen och öppna sedan INF- mappen.
- Leta efter filen med namnet wpdmtp.inf .
- När du har hittat filen högerklickar du på den och klickar på Installera(Install) . Följ instruktionerna på skärmen.
När installationen är klar, anslut din bärbara enhet till din dator och kontrollera om problemet är löst eller inte.
4] Installera Media Feature Pack(Install Media Feature Pack) från Microsofts officiella webbplats
Denna lösning är för användare av Windows N-versionen . (Windows N version)N-versionerna av Windows 10 kräver Media Feature Pack för att ansluta till en smartphone eller annan bärbar enhet. Följ stegen nedan:
- Besök microsoft.com .
- Rulla(Scroll) ner på sidan för att se avsnittet Nedladdningar .(Downloads)
- Välj rätt Windows -utgåva från rullgardinsmenyn.
- Klicka på knappen Bekräfta(Confirm) .
- Klicka nu på nedladdningsknappen.
- När du har laddat ner filen, installera den.
Det borde hjälpa.
Relaterad läsning(Related reads) :
- En drivrutin (tjänst) för den här enheten har inaktiverats (kod 32) .
- Windows kan inte ladda enhetsdrivrutinen för denna hårdvara, kod 38 .
Related posts
USB-ljuddrivrutiner installeras inte på Windows 10
Fix MTP USB-enhetsdrivrutininstallation misslyckades
Windows kan inte verifiera den digitala signaturen (kod 52)
Så här inaktiverar du automatiska drivrutinsuppdateringar i Windows 10
Displaydrivrutinen nvlddmkm slutade svara och återställdes
Dålig GPU-drivrutinsuppdatering som orsakar problem i Windows 11/10
Fix Du behöver en WIA-drivrutin för att använda detta enhetsfel på Windows 11/10
Hur man startar om grafikdrivrutinen i Windows 11/10
Realtek Network Controller hittades inte i Enhetshanteraren
Var kan man ladda ner NVIDIA-drivrutiner för Windows 11/10
Stäng av minnesintegritetsinställningen om Windows inte kan ladda en drivrutin
Ta bort oönskade enskilda komponenter i NVIDIA-drivrutinen
Ladda ner senaste Surface Pro-drivrutiner, firmware, programvara från Microsoft
Videodrivrutinen kraschade och återställdes på Windows 11/10
Hur man uppdaterar drivrutiner med kommandotolken i Windows 11/10
Åtgärda problem med Generic PnP Monitor-drivrutin på Windows 11/10
Åtgärda ASUS Smart Gesture Touchpad som inte fungerar på Windows 10
Enheten kräver ytterligare installationsfel på Windows 11/10
Ta bort gamla, oanvända, dolda enhetsdrivrutiner med GhostBuster i Windows
Exportera och säkerhetskopiera enhetsdrivrutiner med PowerShell i Windows 11/10
