Minecraft Launcher öppnas inte på Windows PC
Minecraft är ett av de mest populära Windows-spelen på flera decennier. Den skildrar en virtuell värld där spelarna slåss med monster, zombies, spindlar och mycket mer. Det är ett sandlådespel och är ganska beroendeframkallande. Så, tänk om du är ett Minecraft -fan och spelet plötsligt inte startar på din PC. Det kommer att bli frustrerande eller hur? Oroa dig inte, vi har din rygg.
Idag, i det här inlägget, kommer vi att prata om de möjliga orsakerna till att Minecraft inte lanseras på din PC och lösningarna såklart.

Varför lanseras inte Minecraft?
- Dålig internetanslutning(Bad internet connection) – Detta är den vanligaste orsaken till Minecraft- felet på din Windows-dator. Kontrollera din internetanslutning, fixa den om den inte fungerar och försök sedan starta Minecraft igen.
- Korrupta startfiler(Corrupt launcher files) – Om startfilerna på din PC är skadade kommer spelet inte att starta. I det här fallet måste du ta bort startfilerna och starta spelet igen. Du kan hitta mappen ".minecraft" för startfilerna.
- Drivrutinsproblem(Drivers issue) – Detta är återigen ett mycket vanligt problem. Kontrollera om grafikkortets drivrutiner i din PC är uppdaterade.
- Senaste uppdatering(Recent update) – Ibland gör en ny uppdatering spelet inkompatibelt med konfigurationen. Kontrollera om du har installerat någon ny uppdatering i ditt operativsystem och om det är en valfri sådan kan du avinstallera den och försöka starta spelet igen.
- Systemet är inte uppdaterat(The system is not up-to-date) – Varje program eller spel har vissa specifika systemkrav, kontrollera om din dator är kompatibel eller inte.
- För många mods(Too many mods) – Om du har installerat för många mods installerade på din PC, kan det skapa problem med att starta spelet.
Minecraft Launcher öppnas inte på Windows PC
Låt oss nu kontrollera några korrigeringar av problemet.
- Kontrollera internetanslutningen
- Ta bort de korrupta startfilerna
- Uppdatera grafikkortets drivrutin
- Kör Minecraft som administratör
- Ta bort Minecraft-mods
- Installera om Minecraft
1] Kontrollera internetanslutningen(1] Check the internet connection)
Den mycket vanliga orsaken till att spelet inte startar kan vara dålig anslutning. Möjligen är din internetanslutning inte speloptimerad och därför startar inte ditt Minecraft -spel. Försök att ändra din internetanslutning och starta spelet igen.
2] Ta bort korrupta startfiler
Om startfilerna blir korrupta låter det inte spelet starta. Den enda lösningen på det här problemet är att ta bort startfilerna från mappen "Minecraft" på din PC, men då måste du installera alla dina profiler manuellt.
För att hitta Minecraft launcher-filer-
- Öppna dialogrutan Kör genom att trycka på (Run)Win+R
- Skriv %appdata%
- Gå till mappen ".minecraft".
- Leta upp filen som heter " launcher_profiles.json " och ta bort den.
- Starta Minecraft och skapa nya profiler från Inställningar(Settings) .
3] Uppdatera grafikkortets drivrutin
Minecraft kommer inte att starta om du använder de föråldrade versionerna av grafikkortsdrivrutinen på din PC. Du kan använda vilken gratis drivrutinsuppdatering som helst(free driver updater) för att uppdatera och fixa de felaktiga grafikdrivrutinerna(update and fix the faulty graphic drivers) och detta kan hjälpa till att starta spelet smidigt.
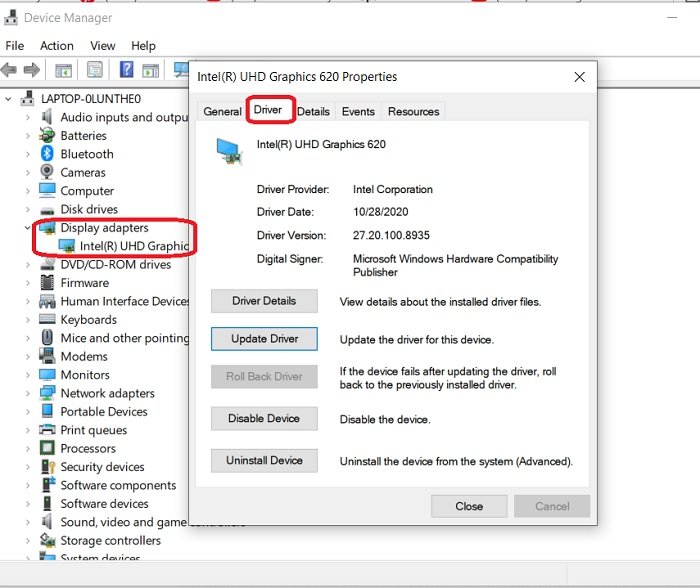
Så här söker du efter uppdateringar av grafikdrivrutiner:
- Gå till Enhetshanteraren(Device Manager) i Kontrollpanelen(Control Panel)
- Du kan också öppna dialogrutan Kör(Run) och skriva "enhetshanteraren".
- Gå till Display -adaptrar och dubbelklicka på enheten som visas där.
- Gå till fliken Drivrutiner(Drivers) och se om den är uppdaterad eller inte. Uppdatera om det behövs och försök starta spelet igen.
Du kan också söka efter valfria drivrutinsuppdateringar(check for Optional Driver Updates) .
4] Kör Minecraft som administratör
Privilegeproblem(Privilege) kan också vara en anledning till att ditt spel inte lanseras. För att åtgärda det här problemet måste du köra Minecraft som administratör. För att göra det, gå till Minecraft , högerklicka och kör det som administratör. Detta borde lösa ditt problem.
5] Ta bort Minecraft Mods
Spel fortsätter vanligtvis att lägga till alla tillgängliga mods (modifieringar). Dessa är oberoende användargjorda ändringar och används för att förbättra spelet, men ibland kan de orsaka problem med att starta ditt spel. Ta bort alla tillagda Minecraft Mods och försök starta spelet.
6] Installera om Minecraft
Om ingen av de ovan nämnda korrigeringarna fungerade för dig, bör du avinstallera spelet och installera det igen. För att avinstallera Microsoft-
- Tryck på Win+R och skriv %appdata%.
- Gå till . Minecraft -mappen och högerklicka.
- Välj Ta bort. (Delete.)Detta kommer att avinstallera spelet från din PC.
- Gå till startprogrammet och starta spelet på nytt.
Det här var några av korrigeringarna. Prova dem och låt oss veta om det fungerade för dig.
Related posts
Fix Minecraft Launcher är för närvarande inte tillgänglig på ditt konto
Det går inte att ladda ned Minecraft till Windows 11/10 PC
Åtgärda Minecraft som inte kan ansluta till världen i Windows 11/10
Portvidarebefordran fungerar inte i Minecraft i Windows 11/10
Var sparas Minecraft Worlds på Windows PC?
Fixa Warframe Launcher Update misslyckades
Hur man migrerar eller importerar Minecraft-konto
Hur man får Windows 10 Minecraft Edition gratis
Hur man laddar ner och installerar Minecraft på Windows 11
Hur man tar bort resurspaket i Minecraft Bedrock
Hur man går med i en Minecraft Realm (eller gör din egen)
Hur man växlar mellan spellägen i Minecraft
Fix Minecraft Kan inte hänga med, är servern överbelastad fel
6 avancerade verktygstips i Minecraft för att förbättra ditt spel
Åtgärda Minecraft-inloggningsfel i Windows 10
Fix Minecraft misslyckades med att autentisera din anslutning i Windows 10
Hur man gör en karta i Minecraft
Hur man spelar Minecraft: En nybörjarguide
Hur man åtgärdar Minecraft Error 0x803f8001 i Windows 11
10 sätt att åtgärda Minecraft-kraschproblem på Windows 10
