Microsoft Teams kortkommandon som hjälper dig att arbeta smart
Microsoft Teams har framstått som det ultimata valet för att hantera arbete och arbeta på distans. Bortsett från rika funktioner är den också packad med användbara kortkommandon som hjälper användare att navigera genom Teams funktioner. I det här inlägget kommer vi att se några Microsoft Teams kortkommandon(Microsoft Teams keyboard shortcuts) för att hjälpa dig att arbeta mer effektivt.

Kortkommandon för Microsoft Teams(Teams keyboard shortcuts)
Idag sker en betydande förändring i hur vi arbetar och lär oss. Fler och fler människor flyttar snabbt till att arbeta hemifrån. Denna förändring har tvingat även tidigare pendlare att sköta sitt arbete på distans. Den goda nyheten är att den mänskliga befolkningen lär sig att hänga med i krisen. I sådana situationer använder du dessa genvägar för att fortfarande ansluta, samarbeta och få mer arbete gjort.
1] Ctrl + Shift + M
Du kan använda den här genvägen för att stänga av ljudet för dig själv (och andra inom mikrofonens räckvidd)
2] Ctrl + Skift + O
Med den här genvägen kan du antingen slå på eller stänga av kameran
3] Ctrl + N
Kickstartar en ny konversation, när den är aktiverad.
4] Ctrl + / –
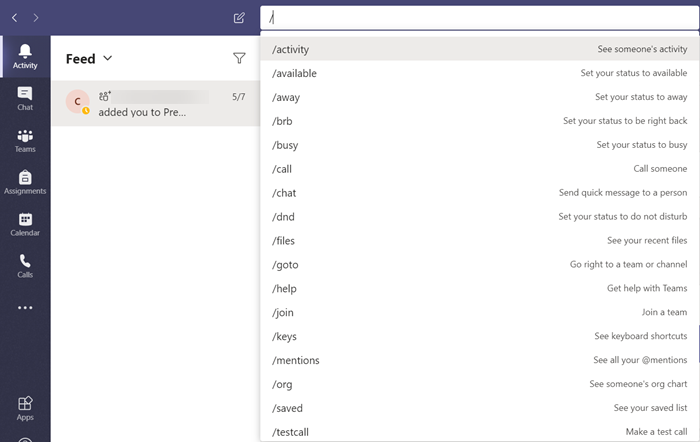
Visar alla kommandon du kan använda för att enkelt komma åt innehåll, ställa in din status eller navigera till olika platser.
5] Ctrl + O

Erbjuder att bifoga en fil via OneDrive eller från din dator, direkt.
6] :Word

Skriv ett kolon ':' omedelbart följt av ett ord för att öppna emoji-panelen. Här kan du hitta listan över ytterligare emojis.
7] Ctrl + 1+ 2 + 3

Det hjälper dig att navigera upp och ner på den vänstra navigeringsskenan. Till exempel tar Ctrl + 1 dig till " Aktivitetsflöde(Activity feed) ", Ctrl +2 växlar till Chatt(Chat) medan Ctrl + 3 tar dig till Teams- sidan.
8] Ctrl + E
Gör det möjligt att snabbt växla till sökfältet högst upp i Teams- fönstret.
9] Ctrl+.
Visa(Display) ytterligare genvägar i Teams .
10] ^ –
Använd(Use) dessa tangenter och tryck på piltangenten för att redigera ditt senast skickade meddelande. Inget behov av att komma åt menyn " Fler åtgärder(More actions) " (synlig som 3 horisontella punkter)
Jag hoppas att det hjälper!
Related posts
De 13 bästa tangentbordsgenvägarna för Microsoft Teams
Hur man lägger till Zoom i Microsoft Teams
Hur man installerar Microsoft Teams på Linux och macOS
Hur man berömmer någon i Microsoft Teams för deras väl utförda jobb
Du går miste om något. Be din administratör att aktivera Microsoft Teams
Bästa projektledningsapparna för Microsoft Teams
Hur man aktiverar brusreducering i Microsoft Teams
Hur Microsoft Teams spårar din aktivitet och hur man stoppar den
Microsoft Teams för att tillåta användare att gå med i möten med två monitorer
Så här fixar du Microsoft Teams felkod 500 på Windows 11/10
Hur skapar man en omröstning i Microsoft Teams?
Hur man skickar brådskande eller viktigt meddelande i Microsoft Teams
Åtgärda problem med hög minnes- och CPU-användning i Microsoft Teams
Microsoft Teams gratisversion är ett bra alternativ till Slack
Fix Microsoft Teams Error caa70004 i Windows 11/10
Så här fixar du Microsoft Teams felkod CAA301F7
10 bästa Microsoft Teams tips och tricks som hjälper dig att få ut det bästa av det
Hur man låser möten i Microsoft Teams
Hur man ställer in, schemalägger och går med i ett Microsoft Teams-möte
Så här stänger du av alla deltagares mikrofon i Microsoft Teams
