Microsoft Store-uppdateringar har fastnat vid väntande eller startar nedladdning
Microsoft Store(Microsoft Store) är ett ställe där du kan få alla dina viktiga UWP- appar och -program. Du kan ladda ner de flesta gratisappar utan att logga in(download most free apps without signing in) , men du måste logga in med ett Microsoft -konto för att köpa betalappar. Med(Having) det sagt att butiken(Store) ibland tar ovanligt lång tid att ladda ner appar eller fastnar under uppdatering. Se vad du ska göra när du ser att Microsoft Store-uppdateringar har fastnat(Microsoft Store updates stuck) på Väntar(Pending) eller startar nedladdning(Starting Download) .
Microsoft Store -uppdateringar har fastnat vid väntande eller startar nedladdning

Bland andra problem är Microsoft Store -uppdateringar som har fastnat på statusen Väntande eller börjar ladda ner(Download) kanske de mest rapporterade klagomålen. Ändå kan du lösa dem genom att följa de få metoder som beskrivs nedan!
- Använd en annan internetanslutning.
- Återställ butikscache.
- Kör felsökaren för Windows-appen.
- Rensa programdistributionsmappen.
- Kör WU-felsökaren.
Låt oss täcka ovanstående metoder lite i detalj för att fixa problemet med Microsoft Store .
1] Använd en annan internetanslutning.
Det kan vara problem med internetanslutningen(Internet) . Prova att byta till en annan internetanslutning(Internet) . Om detta löser ditt problem, kontakta din Internetleverantör(Internet Service Provider) eller uppgradera till en plan som erbjuder bättre hastighet. Alternativt kan du logga ut och logga in på Microsoft Store igen för att lösa nedladdningsproblem.
2] Återställ Microsoft Store Cache

För att återställa cachen för Microsoft Store kan du använda Windows-inställningar(Windows Settings) eller använda det inbyggda kommandoradsverktyget – WSReset.exe . Du behöver inte göra några ändringar i Registereditorn(Registry Editor) . Se(Refer) vårt tidigare inlägg – Återställ(Reset) eller rensa Microsoft Windows Store-cache i Windows 10(Microsoft Windows Store Cache in Windows 10) .
3] Kör Windows-appens felsökare
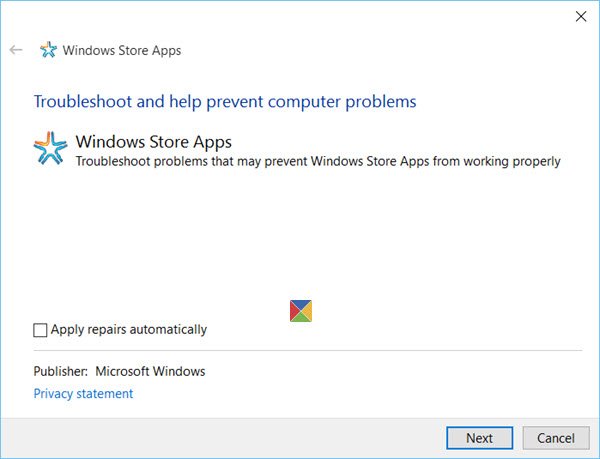
För det mesta när du har problem med en app kommer Microsoft Store att meddela dig och åtgärda problemet åt dig, automatiskt men vid några få tillfällen kan du behöva köra Apps Troubleshooter . Verktyget kommer att skanna din dator, identifiera problemen och försöka åtgärda problemen automatiskt.
4] Rensa(Clear) programdistributionsmappen

Mappen Software Distribution i Windows 10 lagrar filer tillfälligt och kan behövas för att installera Windows Update på din dator. Denna mapp finns i Windows- katalogen. Du kan kontrollera om du löser problemet genom att rensa programdistributionsmappen i Windows 10 . Se vårt inlägg – Byt namn på eller ta bort mappen Software Distribution i Windows 10(Rename or delete the Software Distribution folder in Windows 10) .
5] Kör Windows Update Troubleshooter(Run Windows Update Troubleshooter)
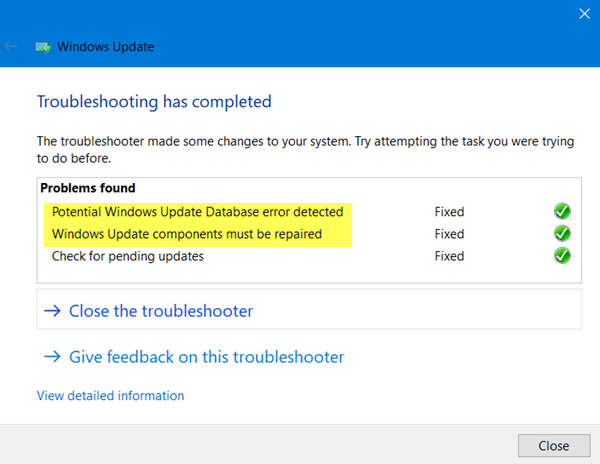
Det här är en automatiserad fix-it-lösning som kan hjälpa dig att fixa problem med att köra Windows-uppdateringar(Windows Updates) .
Kör Windows Update Troubleshooter från Microsoft och se om detta löser ditt problem.
Något borde hjälpa!
Related posts
Åtgärda Microsoft Store-inloggningsfel 0x801901f4 på Windows 11/10
Microsoft-kontoinloggningsfel 0x800706d9 på Windows 10
Åtgärda Microsoft Store-fel 0x80072F7D
Åtgärda Microsoft Store-fel 0x87AF0001
Microsoft Store-fel 0x80072F05 - Servern snubblade
Långsamma nedladdningshastigheter för Microsoft Store på Windows 11/10
Åtgärda Microsoft Store-fel 0x80073d01 när du installerar appar
Populära ordspel för Windows 10 från Microsoft Store
Lista över Microsoft Store-felkoder, beskrivningar, upplösning
Stäng av automatiska uppdateringar för Microsoft Store-appar via registret eller GPO
Hur man återställer Microsoft Store eller rensar Windows Store Cache
Lägg till, redigera betalningsmetod, ta bort kreditkort i Windows Store
Microsoft Store-fel 0x80073CFE, paketförrådet är skadat
Hur man laddar ner APPX från Microsoft Store
Åtgärda Microsoft Store eller Windows Update-fel 0x80246013
Lista över bästa gratis Windows 11/10-appar i Microsoft Store
Fel 0x80D05001 för Microsoft Store eller Windows Update
Åtgärda Microsoft Store-fel 0x800700AA i Windows 10
Ladda ner Ubuntu på Windows 10 från Windows Store
Fresh Paint för Windows 10 är en lättanvänd Microsoft Store-app för målning
